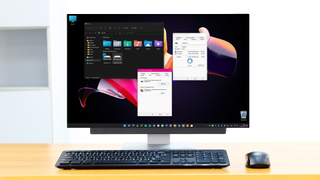初めて PC を手に入れたときのことを覚えていますか? 速くて反応が良いと感じましたよね?そして今日はどうでしょうか?おそらく、それほど速いとは感じられないでしょう。
ありがたいことに、一銭も費やさずにコンピューターを以前の状態に戻すために実行できる手順があります。Windows 自体は、 Windows 11を実行している PC またはラップトップのメンテナンスに役立つ無料のツールを提供しています。
Microsoft は、コンピューターのパフォーマンスを最適化して維持するためのさまざまな方法を提供しています。必要なのは、どこを調べればよいのかを知ることだけです。マシンのスムーズな動作を維持するために Windows に直接組み込まれているユーティリティとオプションを明らかにします。
1.「このPC」に移動します
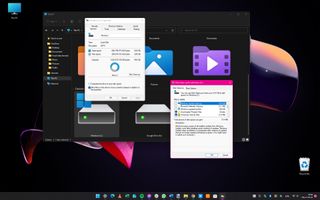
コンピューターを何に使用するかにかかわらず、Windows はハード ドライブを常に使用しています。そのため、ストレージデバイスを良好な状態に保つことが非常に重要です。最初に行うことの 1 つは、ディスクのクリーンアップを実行することです。Windows + Eを押してファイル エクスプローラー ウィンドウを開き、左側のナビゲーション ウィンドウで[この PC]をクリックします。
ハードドライブの 1 つを表すアイコンを右クリックし、[プロパティ]を選択します。「全般」タブが表示されていることを確認してください。[ディスク クリーンアップ]ボタンをクリックし、続いて[システム ファイルのクリーンアップ] をクリックします。その後、チェック ボックスを使用して多くの不要なファイルをすばやく削除して領域を解放し、[その他のオプション] タブを使用して古いシステムの復元ポイントを削除できます。
2. ハードドライブをスキャンする
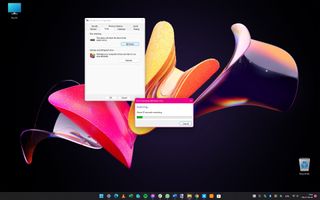
最新のハードドライブは非常に堅牢ですが、問題が発生することがあります。ドライブのエラーを確認するには、ファイル エクスプローラーでドライブ アイコンを右クリックし、[プロパティ] を選択して、[ツール]タブに移動します。
[チェック]ボタンをクリックしてからドライブをスキャンし、ドライブが分析されるまで少し待ちます。
スキャンプロセスには時間がかかる場合があります。完了すると、問題がないことが通知されると思います。ただし、問題が検出された場合、Windows は次に実行すべき手順についてアドバイスを提供します。
3. ストレージの最適化
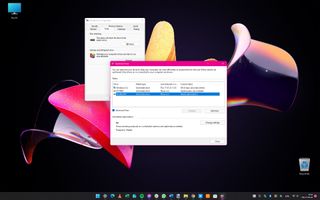
ソリッド ステート ドライブの普及により、断片化は以前ほど差し迫った問題ではなくなりましたが、ドライブの最適化は引き続き重要です。ドライブのプロパティの[ツール]タブで、 [ドライブの最適化とデフラグ]セクションの[最適化]ボタンをクリックします。
次に[最適化]ボタンをクリックすると、Windows は最高のパフォーマンスを確保するために必要なタスクを実行します。[詳細表示]ボタンをクリックすると、さらに多くのドライブが表示され、同じ方法を使用して各ドライブを個別に最適化できます。
4. ストレージを最適化する時間をスケジュールする
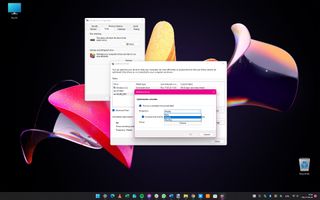
ドライブの最適化を検討している場合は、将来の自動化に使用できるスケジュール オプションもチェックしてみる価値があります。[ドライブの最適化] ダイアログの [スケジュールされた最適化]セクションで、[設定の変更]ボタンをクリックし、 [スケジュールに従って実行する (推奨)]オプションがオンになっていることを確認します。
ドロップダウン メニューを使用して最適化を実行する頻度を選択し、[選択]ボタンをクリックして含めるドライブを選択できます。
5. Windows Updateの確認
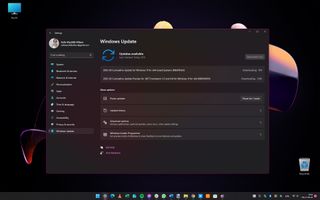
一部の人にとって、アップデートをインストールするという考えは取るに足らない、または重要ではないように思えるかもしれませんが、そうではありません。実際、Windows 11 を完全に更新し続けることの重要性は、どれだけ強調してもしすぎることはありません。これは絶対に不可欠です。
Windows は定期的に更新プログラムを自動的にチェックしてダウンロードするように構成されていることがわかりますが、時々手動でチェックすることを妨げるものはありません。
これは、コンピュータに常に問題が発生している場合に特に重要です。Windows + Iを押して設定アプリを開き、[Windows Update]セクションに移動します。そこから更新プログラムを確認してインストールできます。
6. PC のグラフィック パフォーマンスを設定する
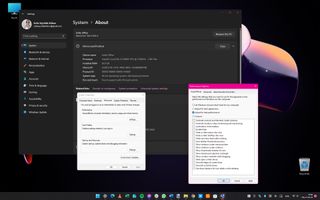
Windows 11 にはさまざまな特殊効果が含まれており、見た目は良くても、特に少し古いマシンの場合、コンピューターの速度が低下する可能性があります。特殊効果は、 Windows + Iを押して設定を開くことから始めて、いくつかの簡単な手順で無効にすることができます。
左側の「システム」セクションをクリックし、右側のペインの下部にある「バージョン情報」をクリックします。「システムの詳細設定」リンクをクリックし、 「詳細」タブの「パフォーマンス」セクションにある「設定」ボタンをクリックします。「最高のパフォーマンスを得るために調整」を選択し、「OK」をクリックしてから「OK」をクリックします。
7. バッテリー設定の変更
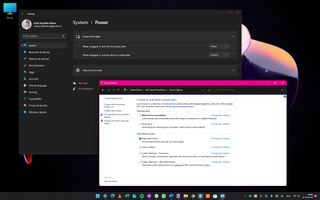
Windows 11 は、以前のバージョンと同様に、コンピューターの消費電力とパフォーマンスのバランスを取る機能を提供します。ノートパソコンをバッテリーで動作させている場合、消費電力は重要な考慮事項です。しかし、デスクトップ PC や主電源に接続している場合は、パフォーマンスがはるかに重要です。
[スタート]ボタンをクリックし、 「電源プラン」と入力し、検索結果に表示される[電源プランの変更]オプションをクリックします。[追加のプランを表示]セクションを展開し、 [高パフォーマンス]オプションを選択します。必要に応じて、[プラン設定の変更]をクリックしてプランをカスタマイズできますが、デフォルト設定で問題ありません。
8. タスクマネージャーの使用
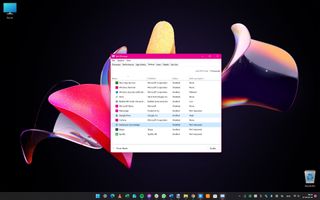
インストールするソフトウェアの多くは、Windows の起動時に自動的に起動するように構成されており、これは多くの場合便利ですが、時間の経過とともにコンピューターの速度が著しく低下する可能性があります。起動時に何が実行されているかを確認し、本当に必要のないものを無効にすることは価値があります。
Ctrl + Alt + Delを押して、表示されるメニューから[タスク マネージャー]を選択します。タスク マネージャーの[スタートアップ]タブに移動し、アプリのリストを確認します。Windows で起動したくないものがリストにある場合は、それらを右クリックして [無効にする]を選択します。すべての不要なスタートアップ アプリに対してこれを行ったら、コンピューターを再起動します。
9. Microsoft Store でアップデートを確認する
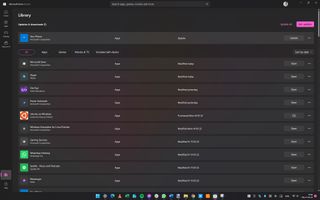
Windows 自体を最新の状態に保つことが重要であるのと同様に、インストールした他のソフトウェアについても同様です。Microsoft Store からインストールしたソフトウェアの場合は、ストア アプリを起動し、[ライブラリ]セクションに移動して、[すべて更新]または[更新プログラムを入手]ボタンをクリックするだけです。
アプリをアンインストールして更新します。ストアから入手したものではないソフトウェアの場合は、個々のアプリをチェックインして、更新プロセスがどのように機能するかを確認する必要があります。一部のアプリは自動的に処理しますが、他のアプリでは更新を手動で確認する必要があります。
10. 疑わしい場合は、PC を再起動してください

コンピューターを使用していないときにシャットダウンせずに、スリープ モードのままにすることがますます一般的になってきています。これは起動時間を短縮するのに役立ちますが、時間の経過とともに問題が発生する可能性もあります。マシンの動作が少し遅いと感じた場合は、[スタート] メニューの [電源] セクションから [再起動] オプションを選択してください。
メモリをフラッシュしたり、不要なアプリを終了したりするなど、すべてを 1 つの簡単な操作で行うことができます。したがって、忘れないでください。Windows 11 を時々再起動して、クリーンなスタートができるようにすることをお勧めします。
PC を健全な状態に保つ
PC のメンテナンスは、自転車や車をスムーズに動かし続けるのと似ています。どちらのメンテナンスも実行しなかった場合、意図したよりも動作が遅くなったり、まったく動作しなくなったりする可能性があります。
週に 1 晩、もう使用しないファイルやアプリを見て過ごすようにしてください。これは、ストレージを最適化するための優れた最初のステップです。その後、上記の手順を毎週実行して、PC が最新の状態であることを確認します。