新しいMacBook Air M1の電源を初めて入れる場合でも、使い込んだ MacBook を必要なリセット後にセットアップする場合でも、最大限に活用するために事前に行うべき重要なことがいくつかあります。
この記事では、新しい MacBook Air をセットアップするときに行うべき最も重要なことのいくつかと、MacBook を好みの方法で動作させるために使用できる、見落とされがちな機能について概説します。
MacBook Air は、購入できるMacBook の中で最高の製品の1 つです。これらは、初めてセットアップする場合の最良のヒントです。
1. セットアップ アシスタントを完了してファイルを復元するか、新たに開始します
新品の MacBook Air をセットアップしている場合、朗報です。macOS セットアップ アシスタントを使用すると、プロセスをガイドする簡単な画面上のプロンプトが表示され、セットアップが簡単になります。場所や言語などの重要な選択を行うと、Wi-Fi ネットワークに接続し、Apple ID でサインインするよう求められます。Apple ID をお持ちでない場合は、この機会に作成してください。セットアップ アシスタントもそのプロセスを案内します。

MacBook をリセットした後に再度セットアップする場合、セットアップ アシスタントでは、古いデータと設定を Time Machine バックアップから、または Apple の移行アシスタント経由で別の Mac から Air に復元するオプションが表示されます。データと設定を新しい MacBook Air にインポートしたい場合は、今が最も簡単で最適な時期です。Apple のソフトウェアを使用すると、プロセスが非常に簡単になります。
もちろん、 iDrive や Backblaze などの最高のクラウド バックアップ サービスの 1 つを使用してデータをオフサイトにバックアップしている場合は、セットアップ アシスタントの実行とインターネットへの接続が完了するまで待つ必要があります。これらのサービスにアクセスして古いデータを復元します。
2. アップデートを確認する
私たちは常時オンライン サービスのデジタル世界に住んでいます。つまり、セキュリティ ホールを修正し、新機能を追加し、(通常は) ユーザー エクスペリエンスを向上させるために、ほとんどのソフトウェアが定期的に更新されます。
MacBook Air をセットアップしている場合、セットアップ アシスタントを完了してラップトップをインターネットに接続した直後が、アップデートを確認するのに最適なタイミングです。これにより、最新版の macOS を実行していることが確認され、インストールされているすべてのアプリが最新であることも確認されます。
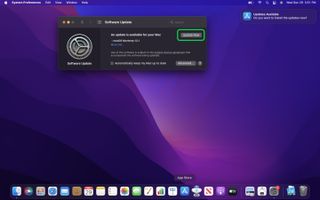
幸いなことに、macOS ではアップデートの確認が簡単なプロセスになっています。MacBook Air の画面の左上隅にある Apple ロゴをクリックし、 [システム環境設定] > [ソフトウェア アップデート]に移動するだけです。
ソフトウェア アップデート メニューには、インストールすべき未処理の macOS アップデートがあるかどうかが表示されます。その場合は、「今すぐ更新」ボタンをクリックするだけで、インストールプロセスが開始されます。メニューの下部にある[Mac を自動的に最新の状態に保つ] チェックボックスをオンにすることで、macOS にアップデートを自動的にチェックしてインストールするように指示できます。
3. 好みに合わせて画面をカスタマイズする
MacBook Air のデフォルトの画面スケールと明るさの設定は、ニーズにとって理想的ではない可能性があるため、セットアップ プロセスの早い段階で画面をカスタマイズすることをお勧めします。
これを行うには、「システム環境設定」メニュー内で「ディスプレイ」メニューを開く必要があります。左上隅にある Apple ボタンをもう一度クリックし、 [システム環境設定] > [ディスプレイ]に移動します。
![[ディスプレイ] メニューが開いている macOS Monterey デスクトップ](/public/images/futurecdn/xf3NWBVcdRtxNzr5Mq4mBG-320-80.jpg)
[解像度] が[ディスプレイのデフォルト]に設定されていることがわかります。これは良いことですが、特に小さな文字を読むのが難しい場合には必ずしも理想的であるとは限りません。[解像度] を[拡大縮小]に設定すると、さまざまな拡大縮小設定を選択して、詳細 (テキストなど) を大きく表示したり、画面上でより多く表示できるように細部を小さく表示したりすることができます。この設定を試して自分の目に最もよく見えるものを確認し、適切と思われるオプションを選択してください。
このメニューには、MacBook Air のディスプレイの外観をカスタマイズするために使用できる他のオプションがいくつかあります。明るさバーをスライドさせて明るさを手動で上下に調整できます。また、環境光に応じて macOS で画面の明るさを調整したくない場合は、チェックボックスをオフにして明るさの自動調整機能を無効にすることもできます。
「ディスプレイ」メニューの右下隅にある「Night Shift」ボタンをクリックして、Air の機能をカスタマイズすることもできます。Night Shift は、暗くなると自動的にディスプレイの色を暖色系に変更します。これにより、就寝前に目が受けるブルーライトの量を減らすことで、深夜にコンピューティングを行う予定がある場合に、よりよく眠れるようになる可能性があります。Night Shift メニューのツールを使用して、Night Shift のオンかオフか、および実行スケジュールを設定できます。さらに、スライダーを前後にスライドさせて、暖かさを高めたり弱めたりして、好みの設定を設定し、どのように見えるかをプレビューすることができます。
4.Touch IDを設定する
2018 年以来、MacBook Air には Touch ID センサーがキーボードに組み込まれており、これにより、指でタップするだけで Mac にログインできるようになります (別の設定をしない限り、あなただけが)。
Touch ID を使用するには 1 つの指紋を登録するだけで済みますが、複数の指の指紋を登録すると作業が楽になります。これを行うには、デスクトップの左上隅にある Apple ボタンをクリックし、 [システム環境設定] > [Touch ID]に移動します。次に、「指紋の追加」ボタンをクリックして、Mac の Touch ID データベースに指紋を追加します。指紋はアカウントごとに 3 つ、合計 5 つまで登録できます。
Apple Watch を使用している場合は、MacBook のロックを解除するためのハンズフリー ツールとして Apple Watch を有効にすることもお勧めします。これを行うには、もう一度 Apple ボタンを押して、[システム環境設定] > [セキュリティとプライバシー] に移動します。「Apple Watch を使用してアプリと Mac のロックを解除する」をオンにすると、準備完了です。
5. トラックパッドを自分好みにカスタマイズ
MacBook のトラックパッドはシンプルに見えるかもしれませんが、その控えめな銀色のスレートは、スクロールやタップの感触を好みに合わせて調整できる多数の設定によって制御されます。
画面の左上隅にある Apple ボタンをクリックし、 [システム環境設定] > [トラックパッド]に移動します。ここには多くのオプションがあるので、時間をかけて組み込みのデモ ビデオを見て、トラックパッドの設定方法を理解してください。
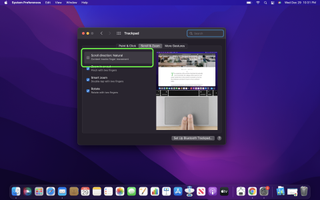
あなたが長年の Mac ユーザー (Tom's Guide の上級編集者であり、MacBook Air の愛好家である Henry T. Casey など) であれば、おそらくナチュラル スクロールを無効にしたくなるでしょう。これにより、スクロールしているものはすべて指と同じ方向に移動します。動いている。これを行うには、「スクロールとズーム」をタップし、「スクロール方向: ナチュラル」をオフにします。トラックパッドを両方の方法で使用してみて、実際にどちらが好みか確認してください。
人々が微調整したいもう 1 つの一般的な設定は、トラックパッド上で指をスライドさせたときのカーソルの移動速度です。好みに合わせて操作するには、トラックパッド メニューの [ポイント アンド クリック] セクションを開き、トラッキング速度の針をスライドさせてポインタの速度を上げたり下げたりしてみてください。
6. ホットコーナーに入る
macOS にはホット コーナーと呼ばれる優れた機能が組み込まれており、カーソルを画面の隅にスライドさせることで一般的なタスクへのショートカットにアクセスできます。デフォルトでは、ホット コーナーは 1 つだけ有効になっています。クイック ノート ショートカットです。このショートカットを使用すると、カーソルを画面の右下隅にスライドさせ、表示されるアイコンをクリックすることで、ノート アプリで新しいノートをすばやく開くことができます。
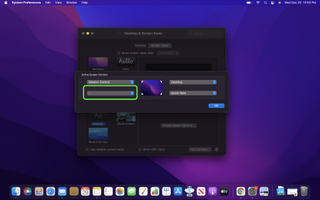
ただし、アップル メニューを開いて[システム環境設定] > [デスクトップとスクリーン セーバー]に移動すると、ポップアップするショートカットを変更したり、ホット コーナー ショートカットを画面の他の隅に追加したりできます。このデスクトップベースの機能は [デスクトップ] メニューにあると思うかもしれませんが、実際には [スクリーンセーバー]セクションを開いて、メニューの右下隅にある [ホット コーナー...]ボタンをクリックする必要があります。
そこから、ディスプレイの四隅にポインターをスライドさせたときに何が起こるかを選択できます。Mission Controlを 1 つのホット コーナーに追加して、開いているすべてのものをすぐに確認できるようにすることをお勧めします。デスクトップ上のファイルに定期的にアクセスする場合は、デスクトップを別のホット コーナーに追加することをお勧めします。
7. ファインダーの微調整
おそらく、新しい MacBook Air で Finder ツールを頻繁に使用することになるでしょう。そのため、時間をかけて好みに合わせてカスタマイズすることは、有益な投資と言えます。
Finder を開き、左上隅にある[Finder]メニューをクリックして、 [設定]メニューを開きます。ここでは、Finder を使用するときにどのファイルをどのように表示するかに関するさまざまなオプションを示します。
デフォルトでは非表示になっているものもありますので、確認しておくとよいでしょう。まず、[全般]タブで、ハード ドライブがデスクトップに表示されるように、[ハード ディスク]の横のボックスにチェックを入れるとよいでしょう。これでアクセスが少し便利になります。
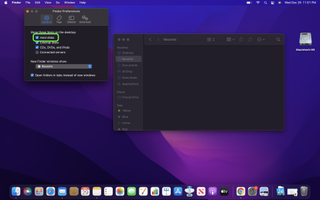
「サイドバー」タブでは、デフォルトで Finder サイドバーに表示されるファイルとフォルダーを変更する必要があるでしょう。画像、音楽、ムービーなどの種類のファイルを頻繁に開く予定がある場合は、これらのファイルを有効にすることをお勧めします。
MacBook Air を場所として追加することもできます。これにより、Finder サイドバーで MacBook Air をクリックすると、ラップトップのハード ドライブ、接続されているすべてのドライブ、さらに同じネットワークに接続されているすべてのドライブがすぐに表示されます。
最後に、[詳細設定]タブを開いて、 [30 日後にゴミ箱から項目を削除する] の横のボックスをオンにすることを検討してください。結局のところ、ゴミ出しを忘れずにいたい人がいるでしょうか?
