Google ドライブ フォルダを共有する方法を理解すると、クラウド ストレージ サービスの機能を最大限に活用することができます。Google ドライブは、自分のフォルダをバックアップして保存する優れた方法ですが、フォルダを他の人に公開すると、このサービスはさらに便利になります。
また、Google ドライブはコピー&ペーストのアップグレードを行い、ファイルを簡単に移動できるようになりました。
このガイドでは、Google ドライブ フォルダーに共有可能なリンクを作成する方法を説明します。これにより、グループ プロジェクトで他のユーザーと共同作業したり、信頼できる個人に重要な情報を送信したり、友人や家族とコンテンツを共有したりすることができます。Google はルールに違反するファイルを制限し、ファイルが共有されないようにする予定であることに注意してください。
- YouTubeで動画を編集する方法は次のとおりです。
- ウェブサイトをGoogle翻訳する方法
- Chrome ブックマークをFirefox または Edge にエクスポートする方法
当然のことながら、 Google ドライブ(新しいタブで開きます)を使用するには Google アカウントが必要なので、まだ登録していない場合は登録してください。Google ドライブ フォルダを共有したい人は、Google アカウントの形式でサービスにアクセスする必要があります。
このガイドでは、フォルダーを共有する前に Google ドライブにアップロードする方法を説明することから始めます。ローカルに保存したフォルダーを共有したい場合は、このプロセスに従う必要があります。フォルダーがすでにドライブにある場合は、手順 6 に進んでください。
Googleドライブのフォルダを共有する方法
1. Google ドライブにサインインしたら、画面左上の「新規」ボタンをクリックします。
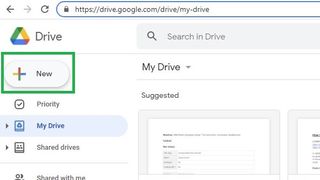
2. 「フォルダーアップロード」をクリックします。
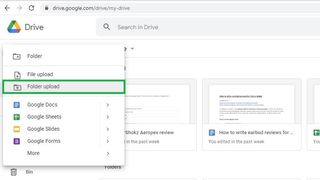
3.アップロードするフォルダーを見つけて選択し、「アップロード」をクリックします。
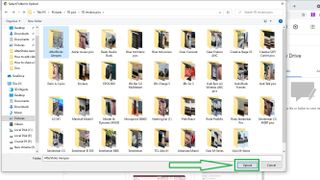
4. 「アップロード」をクリックして確定します。
![Googleドライブフォルダーを共有する方法 ステップ4: [アップロード]をクリックして確認します](/public/images/futurecdn/gU64msr4NzfZ85m8bwESR-320-80.jpg)
5. アップロードが完了するまで待ちます。Google ドライブの [マイ ドライブ] セクションにフォルダが表示されるはずです。他の場所に移動しない限り、このセクションにはまだ表示されているはずです。
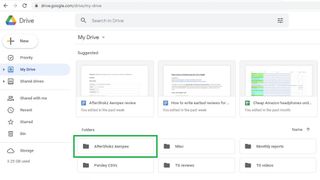
6. フォルダーを右クリックし、「共有」をクリックします。
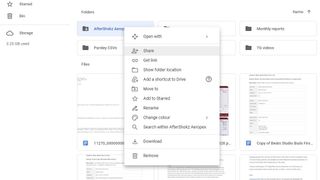
7.ポップアップ表示される「リンクを取得」セクションで、「変更」をクリックします。
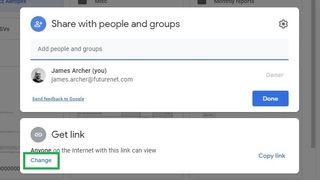
8. 左側のドロップダウン メニューをクリックして、フォルダーにアクセスできるユーザーを選択します。「制限付き」は、個々のユーザーに手動でアクセスを許可する必要があることを意味し、「リンクを知っている全員」は、共有リンクを持っている限り、Google ユーザーであれば誰でもフォルダーにアクセスできることを意味します。
プロの Google アカウントを使用している場合は、組織の他のメンバーとのみ共有するオプションも表示される場合があります。
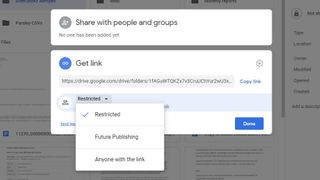
9.共有可能なリンクを作成するには、「リンクを知っているすべてのユーザー」または組織名を選択し、右側のドロップダウン メニューをクリックして共有権限を指定します。
「ビューア」を選択すると、フォルダを共有する相手は誰でも内容を表示できますが、変更することはできません。「コメンター」では、ユーザーはコメントを残すことができますが、編集はできません。「編集者」は、他の人が共有フォルダーを編集、移動、またはその他の操作を行うことを許可します。
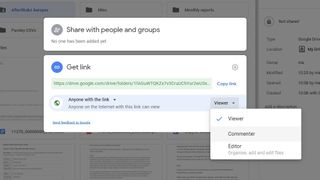
10.「リンクをコピー」をクリックします。これにより、指定したアクセス許可を含む共有リンクがクリップボードに追加されます。このリンクを任意の電子メールまたはメッセージング アプリに貼り付けて、フォルダーを共有できるようになりました。
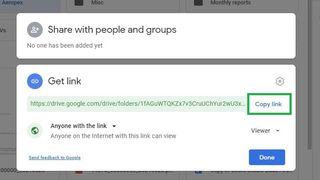
- 詳細: Google 検索履歴を削除する方法
