Twitter (新しいタブで開きます)で Mark Hamillをフォローしていない場合は、今すぐ始めてください。私がユニークなiPhone着信音を作成したのは彼のおかげです。
スター・ウォーズシリーズのジェダイ騎士ルーク・スカイウォーカーを何十年にもわたって演じたことで有名になった俳優は、面白くて機知に富み、プラットフォームでは常に面白い人です。私が彼をフォローし始めたのは何年も前で、この映画のアイコンのフォロワー数が私よりも少ないことに気づきました(これはすぐに変わりました)。現在、彼はさまざまなソーシャル メディア コンテンツで数百万のオンライン ファンを楽しませています。その中には、時折舞台裏やアーカイブのスター ウォーズ クリップも含まれます。
時々、彼は他の人が共有したものを単にリツイートするだけです。先週、それは、1970年代のテレビ番組で彼と故キャリー・フィッシャー(レイア姫役)が身を寄せ合って、自作の曲としか思えない短い詩を歌うクリップだった。そのほとんどは「反乱軍は我々だ…」というもので、明らかに反乱同盟への言及でした。
ハミルはツイートで「私たちはお互いを笑わせるのが大好きで、彼女はいつでも私に、私一人では絶対にやらないようなおかしなことをやらせてくれました。これはその完璧な例です」と説明した。
私はそれを聞いて、その短さに気づき、すぐにツイートして「私の新しい着信音です」と返信しました。驚いたことに、ハミルはこう答えました。
「(本当なら)光栄ですが、
そうでない場合は。」
勝負を受けて立つ。
私たちはお互いを笑わせるのが大好きで、彼女はいつも私が一人では絶対にやらないようなおかしなことを私にやらせてくれました。これはその完璧な例です。https://t.co/pK8TCQaKpw 2022 年 8 月 3 日
クリップを着信音にしようと決めた後、オーディオをビデオから分離する方法が必要であることに気付きました。当初は別の携帯電話を使用して音声を録音しようと考えましたが、特にすでに粗末な音声品質を維持したい場合には、ツイート内のビデオを画面録画する方が合理的であることに気付きました。
画面録画は iOS のネイティブ部分ですが、コントロール センターからアクセスするには、設定/コントロール センターからオプションの 1 つとして追加し、[その他のコントロール] セクションで選択する必要があります。私は画面録画を頻繁に行うので、画面録画オプションはすでに設定されていました。
Twitter を開いてツイートを見つけ、再生ボタンを押す前に画面録画を起動しました。これにより、画面上のすべてとそれに付随する音声が自動的に録画されます。外部サウンド(ナレーション用)を録音することもできますが、デフォルトではオンになっていないため、ここでは必要ありませんでした。
それを剥ぎ取ります
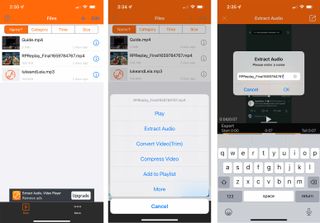
それは簡単な部分でした。
ビデオからオーディオを取り除き、使用可能なファイルに変換するために、 AudioConvert (新しいタブで開きます)というサードパーティ アプリを使用しました。これはまともなアプリですが、広告が多すぎて、機能のロックを解除するために座って見たり、完全に閉じるためにお金を払ったりすることができます。基本的に、ビデオから音声を抽出し、MP3 として保存できるアプリはすべてここで機能します。
それでも、機能は果たし、オーディオをデフォルトの MP3 ファイルとして保存できました。これは着信音の最終的なオーディオ形式ではありませんが、良いスタートとしては最適です。
保存中に、再度見つけやすいように、ファイルにわかりやすい名前を付けることをお勧めします。私の場合は、LukeとLeiaを使用しました。
AudioConvert は、オプションの 1 つとして「着信音の作成」を提供します。それを選択し、以下のオプションから [ファイルに保存] を選択します。GarageBand に直接アクセスするオプションが表示されることはわかっていますが、これはアプリが行き止まりになる一種の罠であり、オーディオをタイムラインに取り込む明確な方法を提供しません。
ファイル アプリで、iCloud にオーディオ クリップというフォルダーを作成したので、ルークとレイアのクリップを簡単に見つけることができました。
ガレージバンド
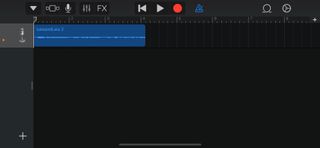
Apple の無料オーディオ作曲アプリである GarageBand が iPhone にまだインストールされていない場合は、ダウンロードしてインストールします。
GarageBand を開き、オーディオ レコーダーを選択します。左上 (スライダー アイコンの左側) からトラック アイコンを選択し、右上の Apple Loops アイコンを選択して、[ファイル] タブを選択します。
オーディオ ファイルの保存場所を見つけるには、おそらく GarageBand 画面の下部にあるファイル アプリから [アイテムの参照] を選択する必要があります。
目的の MP3 オーディオ ファイルを指で押したまま、GarageBand のトラック タイムラインに表示されるまで左にドラッグします。
オーディオクリップの長さはわずか数秒だったので幸運でした。それより長い場合は、クリップを 1 回タップしてからトラックの右端をつかみ (アウトライン ボックスが黄色になります)、左にスライドしてクリップを短くすることでクリップをトリミングすることになります。
共有して鳴らしてください
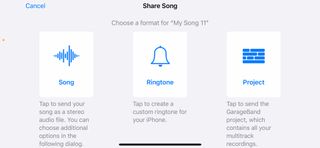
難しい部分は基本的に終わりました。
左上隅にある下向きのカラットを選択して曲の編集を閉じ、「My Songs」ポップアップをタップします。これにより、すべてのソング プロジェクトに戻ります。
私の場合、最初は着信音プロジェクトでした。着信音にしたいプロジェクトを選択し、ポップアップが表示されるまでそのプロジェクトを押し続け、そこで [共有] を選択します。
ここでは、曲、着信音、プロジェクトという 3 つの大きなオプションがあります。[着信音]を選択します。
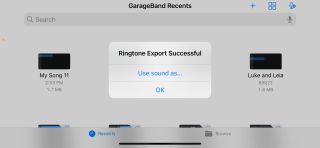
次の画面では、着信音に名前を付け、エクスポートを保存する場所を選択します。デフォルトの着信音は問題なく機能します。
「エクスポート」をクリックして、数秒待ちます。表示されるウィンドウには、新しい着信音をどこで使用するかを決定するオプション (標準着信音、標準テキスト トーン、連絡先に割り当て) がすぐに表示されます。
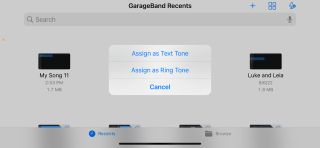
最後は、マーク・ハミルから電話が来るたびにルークとレイアの歌が着信音になったらどんなに素敵だろう、と考えさせられました。マーク・ハミルからはこれまで一度も電話がかかってこなかったし、今後も決して電話をかけてくることはないので、妻の番号にカスタム着信音を割り当てました。
ああ、終わった。pic.twitter.com/aUMyd0k1O2 2022年8月6日
それだけです。これの素晴らしい点は、映画、YouTube クリップ、またはその他のソースからのほぼすべてのサウンドを独自の着信音に変えることができることです。あまりにも上手になると、それらのライブラリを構築するかもしれません。
私に関して言えば、私は自分の作品を Twitter でハミルと共有しました。そして、彼の反応は私が望んでいたのと同じくらい素晴らしいものでした。
とても素晴らしい。これで一日が楽しくなりました、ランス!2022 年 8 月 7 日
