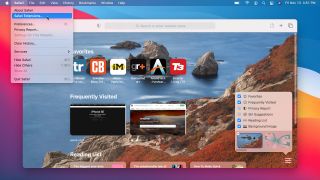Apple のmacOS Big Sur は、同社の Mac オペレーティング システムに対するここ数年で最大のアップデートの 1 つです。新しい外観と操作性から、コントロール センターなどの新機能の導入まで、数多くの変更が加えられています。メッセージ、マップ、写真など、多くのアプリも刷新されました。
まだ入手していない場合は、macOS 11 Big Sur をダウンロードしてインストールする方法に関するガイドを確認してください。また、 macOS Big Sur の一般的な問題を解決する方法も示します。
最も注目すべきアップグレードの 1 つは Safari にあり、Mac での Web ブラウジング エクスペリエンスを向上させる多数の新機能が追加されています。ここでは、その中で最も重要なものについて説明し、新しい機能をすべて理解できるように支援します。
まだ macOS Big Sur を使用する準備ができていない場合は、 macOS をダウングレードする方法を次に示します。
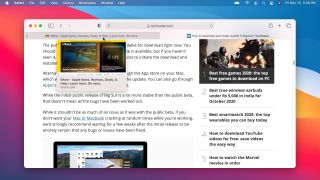
1. ウェブサイトのプレビュー
これは、一度に多数のタブを開いている場合に特に便利です。このような状況では、タブのタイトルが隠れて目的のタブを見つけるのが難しくなることがよくあります。これをアクティブにするには、タブの上にマウスを置くだけで、マウスの下にプレビューが表示されます。
macOS Big Sur の Safari に対する最も有用な変更の 1 つは、Web サイトのプレビューの導入です。これらは、タブの上にマウスを置くと表示され、完全なページ タイトルと Web アドレスとともに Web ページのスナップショットが表示されます。
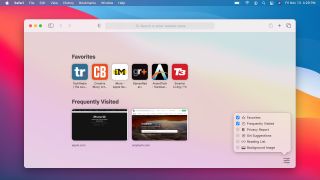
2. スタートページにお気に入りを追加します
新しいタブを開くと、Safari ではデフォルトでスタート ページが表示されます。これは、右下隅にあるトグル ボタンをクリックしてアクセスできる、さまざまなウィジェットを使用して高度にカスタマイズできるようになりました。リストの一番上には、「お気に入り」セクションと「よくアクセスする」セクションがあります。[お気に入り] ではブックマークが行に沿って表示され、各ページにアイコンが表示されるので、簡単に区別できます。
「よくアクセスする」には、その名前が示すように、よく閲覧する Web サイトがリストされます。これらでは、[お気に入り] セクションより大きなカードが使用されており、Web アドレスとともに各 Web サイトのホームページが表示されます。
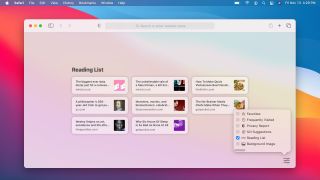
3. 興味深いコンテンツを後で使用できるように保存する
Safari には、複数のデバイス間でコンテンツを読んだり、後で使用するためにコンテンツを保存したりするための便利な機能がいくつか含まれています。どちらもスタート ページに追加できます。1 つ目の「読書リスト」では、後で読むためにページを保存できます。保存したいページを表示しているときに、そのアドレス バーの上にマウスを置き、[+] ボタンをクリックします。Safari スタート ページにリーディング リストを追加している場合は、保存された Web ページがここに表示されます。
2 番目の機能である iCloud タブは、別のデバイスの Safari で開いた Web ページを同期します。別の Apple デバイスをお持ちでない場合、これは Safari のスタート ページには表示されません。
4. Siri に手伝ってもらいましょう
Siri は単なる音声アシスタントではありません。そのスマート技術は、さまざまなアプリや macOS の側面で得られる提案を含む、Apple のすべてのデバイスの多くの機能を強化します。Safari のスタート ページでは、ユーザーが閲覧したいと思われるものに基づいて推奨 Web サイトを表示するために利用できます。
このために、メッセージ、メール、および Mac のその他の部分で検出される Web サイトに依存します。他の人にウェブサイトをあまり送信したことがない場合は、何も見つからない可能性があることに注意してください。
5. 色のスプラッシュを追加する
Web ブラウザーは、特に新しいタブを開いて灰色の塊に直面した場合、少し単調に見えることがあります。幸いなことに、Safari のスタート ページでは、カスタムの背景画像を設定して明るくすることができます。
右下隅にあるトグル ボタンをクリックし、[背景画像] チェックボックスがオンになっていることを確認します。横にスクロールするリスト内の画像の 1 つをクリックして Safari の背景として設定するか、+ ボタンをクリックして独自の画像を追加します。カスタム イメージの横にある [X] ボタンをクリックすると、カスタム イメージを削除できます。
6. 簡単なプライバシー診断を受ける
Apple はプライバシーに対する強い姿勢でよく知られています。そのため、macOS Big Sur の Safari には、スタート ページからアクセスできるプライバシー レポートと呼ばれる新機能が導入されました。これを行うには、右下のトグル ボタンをクリックし、[プライバシー レポート] の横にあるチェックボックスをオンにします。
このウィジェットは、過去 7 日間に、Web 閲覧中に Safari がトラッカーによるプロファイリングを妨げた回数を示します。これは、アプリがあなたのプライバシーをどのように保護しているか、そしてそれを阻止しようとしている Web サイトがどれだけあるかを確認する良い方法です。
7. プライバシーレポートの詳細
同じポップアップで「i」ボタンをクリックすると、ウィンドウが開き、さらに詳細な情報が表示されます。各サイトが採用しようとしたトラッカーの数や、どの特定のトラッカーが使用されているかを確認できます。
ただし、Safari のプライバシー レポートでは、スタート ページ ウィジェットに表示されるものよりもはるかに詳細な情報が提供されます。これは、Web サイトの閲覧時に Web アドレス バーのすぐ左側にある盾アイコンをクリックすると確認できます。これにより、Safari がこの Web サイトからブロックしたトラッカーの数が表示されます。「この Web ページのトラッカー」をクリックして、何が使用されているかを確認します。

8. 翻訳が簡単に
外国語で書かれた Web サイトにアクセスするとき、専用の翻訳 Web サイトにアクセスして支援する必要はありません。代わりに、Safari はボタンを押すだけで Web ページを選択した言語に変換するページ上の翻訳を提供するようになりました。
翻訳したいサイトに出会ったら、Web アドレス バーの [翻訳] ボタン (2 つの吹き出しのように見えます) をクリックします。システム言語に翻訳することも、優先言語のリストを編集して別のオプションを追加することもできます。
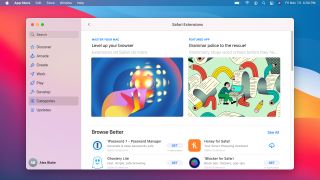
9. App Storeの拡張機能
拡張機能は、Safari に機能を追加する優れた方法です。以前は、これらを見つけるのは少し困難でしたが、現在では、App Store に専用のカテゴリがあり、見つけやすくなっており、Apple の App Store ライター チームが作成した編集コンテンツも完備されています。
App Storeを開き、左側のサイドバーにある「カテゴリ」をクリックします。ここから「Safari拡張機能」をクリックします。これにより、注目の拡張機能、テーマ別のまとめ、人気の無料および有料拡張機能などを含むページが表示されます。これにより、Safari でできることを増やす新しい方法を見つけることがはるかに簡単になります。
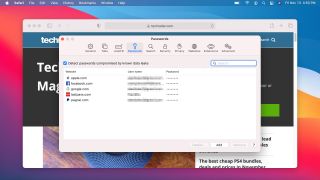
10. パスワードを安全に保管する
強力なパスワードを使用することは、優れた Web センスの特徴の 1 つですが、それでも、データ侵害でパスワードが漏洩した場合に完全に保護できるわけではありません。幸いなことに、Safari はユーザーを保護するために何らかの方法で役立ちます。
これは、パスワードの 1 つがデータ ダンプ内で見つかった場合に警告することによって行われます。この追加レベルのセキュリティを有効にするには、[Safari] > [環境設定] をクリックし、[パスワード] タブをクリックします。パスワードを入力し、「既知のデータ漏洩によって侵害されたパスワードを検出する」の横のチェックボックスにチェックを入れます。パスワードが漏洩した場合は、できるだけ早く変更してください。