Mac をリセットする方法を知っていれば、いつか必ず役に立つでしょう。トラブルシューティングで解決できない問題が発生し始めた場合でも、Mac を売却、リサイクル、または他の人に譲渡したい場合でも、Mac を工場出荷時の状態にリセットすることが最善の方法です。
ただし、Mac をリセットするとすべてのファイルが消去されるため、Mac をリセットする前に、失いたくない重要なデータを必ずバックアップしてください。これは、新しい潜在的な所有者が機密情報にアクセスできないようにするという点では優れていますが、発生している問題を解決するために純粋にリセットを実行する場合はあまり良くありません。ファイルをバックアップすると、リセット後もファイルにアクセスできるようになります。
最高の MacBook や Macでリセットを実行するのは簡単なプロセスのように思えないかもしれませんが、実際には想像よりもはるかに複雑ではありません。確かに、いくつかのボタンを押すよりも少し手間がかかりますが、Apple はそれを比較的苦痛のないプロセスにするという素晴らしい仕事も行っています。
新しいApple MacBook Pro 14 インチ(ちなみに、グラフィック デザインに最適なラップトップであることは間違いありません)、iMac、または MacBook Air のいずれを持っているかに関係なく、以下の手順は、いつでも同様に適用できることがわかります。リセットを実行します。ファイルのバックアップから OS の再インストールまで、Mac をリセットするために知っておくべきことをすべて説明します。
ああ、ところで、リセットを実行した後で古い Mac を他の人に渡し、アップグレードしようとしている場合は、 MacBook Air (2022)の登場に注目してください。年末までに下がることを期待しています。古いデバイスと交換するためにどのデバイスを選択しても、新しい Mac のセットアップ方法に関するガイドが役に立ちます。
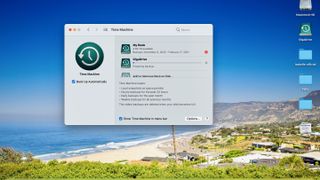
1. ファイルをバックアップする
Time Machineまたはオンラインの最高のクラウド バックアップ サービスのいずれかを介して、MacBook を定期的にバックアップしているはずです。Mac をリセットする前に、次に進む前に必ず最後のバックアップを 1 つ保存してください。Time Machine の場合、これらのファイルを使用して、新しい Mac でのセットアップ プロセスを完了できます。
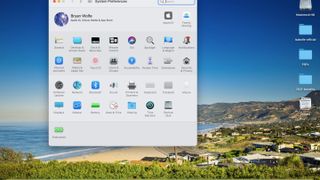
2.iCloudからサインアウトする
デバイスの左上にある Apple メニューを選択します。「システム環境設定」を選択し、「Apple ID」をクリックします。サイドバーの「概要」を選択し、「サインアウト」をクリックします。
iCloud データのコピーをこの Mac に保存するかどうかを尋ねられます。後のリセット プロセスで Mac を消去するため、[コピーを保存] をクリックできます。
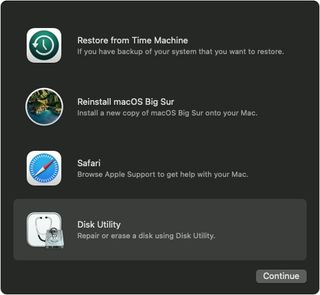
3. リカバリモードに入る
Apple の Mac ラインナップは、同社が Intel ベースのプロセッサから移行する過渡期にあります。Mac をリセットするための重要な手順であるリカバリ モードへの移行は、Intel ベースのマシンと Apple M1 コプロセッサ以降を搭載したマシンでは異なるプロセスに従います。
Intel マシンでリカバリ モードに入るには、デバイスの左上にある Apple メニューをクリックし、[再起動] を選択します。コンピューターの画面が真っ暗になったら、Apple ロゴが表示されるまでキーボードの「Command」+「R」キーを押し続けます。この時点で、コンピュータが起動し、リカバリモードが開きます。
MacBook Air (M1、2020) などの Apple コプロセッサーを搭載した Mac:マシンをリカバリモードにするのは、実際には少し簡単です。これらのマシンでは、コンピュータの電源を切ります。次に、キーボードの電源ボタンを押し続けます。Apple ロゴが表示されると、電源ボタンを押し続けると起動オプションにアクセスできることを知らせるメッセージが表示されます。
数秒後、テキストが「起動オプションを読み込んでいます」に切り替わります。[オプション] > [続行] をクリックして、macOS リカバリ モードに入ります。
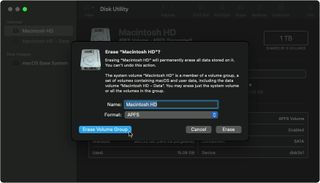
4. マシンを消去する
Intel ベースか Apple シリコンベースの MacBook Air を使用しているかに関係なく、「ディスク ユーティリティ」を使用してリセット プロセスを完了します。要求されたら、管理者権限で次の画面にログインします。
macOSの回復画面から「ディスクユーティリティ」を選択します。画面左側の「Macintosh HD」を選択します。「消去」をクリックします。ダイアログ ボックスで、ドライブの名前とフォーマットを変更する必要があります。名前は「Macintosh HD」のままにし、形式を「APFS」または「Mac OS Extended (Journaled)」に設定します。
「ボリュームグループの消去」をクリックします。このボタンが表示されない場合は、代わりに「消去」をクリックしてください。該当する場合は、「Apple ID」を入力します。
サイドバーに他の内部ボリュームがある場合は、「-」のマークが付いているボリュームの削除ボタンをクリックします。「Macintosh HD」または「Macintosh HD - Data」という名前のボリュームは削除しないでください。サイドバーの「外部」セクションと「ディスク イメージ」セクションもスキップします。
ディスクユーティリティを終了してユーティリティウィンドウに戻ります。
5.macOSを再インストールする
macOS リカバリのユーティリティ ウィンドウから [macOS を再インストール] を選択し、[続行] を選択してインストーラーの指示に従います。インストーラで「Macintosh HD」または「Macintosh HD - データ」のどちらにインストールするかを選択できる場合は、「Macintosh HD」を選択します。
プロセスが完了すると、Mac のセットアップ プロセスを開始するように求められます。コンピュータを販売または譲渡する場合は、「Command」+「Q」を入力して終了します。それ以外の場合は、コンピューターのセットアップを続行します。
これで、MacBook Air が工場出荷時の設定にリセットされました。
