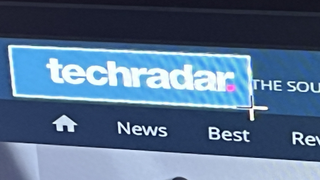Windows Snipping Tool の使用方法: 要旨
- Windows ロゴ キー + Shift + S を押します
- 必要な切り取りオプションを選択してください
- スクリーンショットは自動的にクリップボードにコピーされます
Windows Snipping Tool の使用方法: 詳細
●システム: Windows 10 または Windows 11
●ツール:キーボードとマウス
●スキルレベル:初心者
PC またはラップトップでスクリーンショットを撮るには、拡張機能の使用やキーボードの非常にシンプルな「Print Screen」キーなど、さまざまなオプションがあります。しかし、コンピュータでスクリーンショットを撮るだけでなく、スクリーンショットを撮る部分を制御する簡単な方法があります。
マウスとキーボードで Windows Snipping Tool を使用する方法
プログラムであっても、インターネット タブ上の Web サイトであっても、スクリーンショットまたはトリミングしたい 画面を表示します。
キーボード上で次のキーを見つけます: Windows キー(キー上の小さな 4 つのペインのウィンドウ ロゴで示されます)、Shift キー、およびS キー。

Windows キー と Shift キーを同時に押します。これらのキーを押したままS キーを押します。
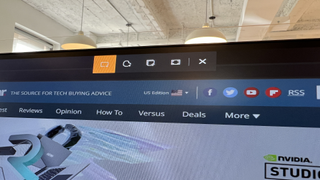
画面の上部に小さなボックスが表示され、いくつかのオプションから選択できます。これらのオプションは、長方形の切り取り、自由形式の切り取り、ウィンドウの切り取り、および全画面切り取りです。 マウスを使用して、ニーズに最適なオプションを選択します。最初の 2 つの場合は、カーソル上のツールを使用して必要なセクションをトリミングする必要があります。最後の 2 つのオプションをクリックするだけで、スクリーンショットが自動的に取得されます。
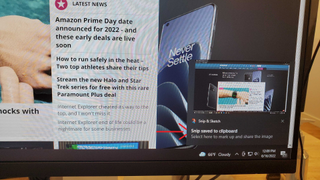
スクリーンショットや切り抜きは自動的にクリップボードにコピーされます。互換性のあるアプリケーションに 貼り付けるだけです。
マウスだけで Windows Snipping Tool を使用する方法
プログラムであっても、インターネット タブ上の Web サイトであっても、スクリーンショットまたはトリミングしたい 画面を表示します。
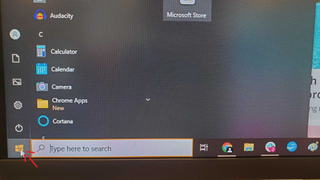
画面の左下隅にある[スタート] メニューに移動してクリックするか、 Windows キーと S キーを押して検索バーを表示します。
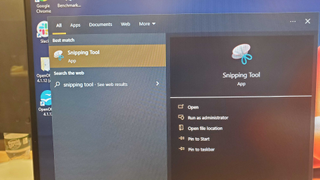
検索バーに「Snipping Tool」と入力し、ウィンドウに表示されるアプリをクリックします。
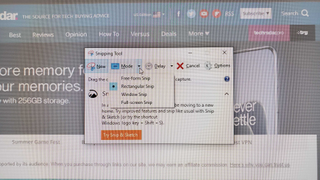
デフォルトでは長方形の切り取りが選択されていますが、ツールバーから必要なオプションを選択できます。これらのオプションは、長方形の切り取り、自由形式の切り取り、ウィンドウの切り取り、および全画面切り取りです。
マウスを使用して、ニーズに最適なオプションを選択します。最初の 2 つの場合は、カーソル上のツールを使用して必要なセクションをトリミングする必要があります。
最後の 2 つのオプションをクリックするだけで、スクリーンショットが自動的に取得されます。
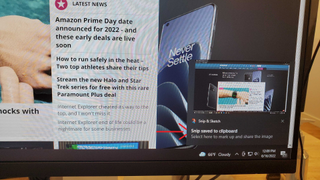
スクリーンショットや切り抜きは自動的にクリップボードにコピーされます。互換性のあるアプリケーションに貼り付けるだけです。
最終的な考え
Windows Snipping Tool は非常に便利で、ニーズに合ったオプションがいくつか用意されていますが、画面をスクリーンショットしたりトリミングしたりする方法は他にもあります。最も速くて簡単な方法は、キーボードの最上部または右側にある「Print Screen」ボタンです。これにより、画面上にあるものすべてのスクリーンショットが即座に作成され、クリップボードにコピーされます。
その他のオプションには、スクリーンショットやトリミングのためにブラウザから拡張機能をダウンロードすることが含まれます。これには、当社の最高の Chrome 拡張機能リストからのいくつかのオプションが含まれます。間違いなくより複雑なオプションですが、最もカスタマイズできる傾向があり、多くのオプションでは Windows Snipping Tool ではできない多くの機能が提供されます。ほとんどの場合、画像はクリップボードに送信されず、代わりにコピーがブラウザで編集できるようになったり、ファイルをコンピュータに保存したりできます。
これらすべてを考慮すると、ほとんどのユーザーは、いくつかの使いやすいオプションを使用できるシンプルなオプションを好みます。特に、PC にすでに組み込まれているものと、使用するにはダウンロードする必要があるものとの違いが重要です。何よりも、Windows Snipping Tool はWindows 10またはWindows 11 のインストール環境でいつでも利用できるため、選択する必要がなく、ニーズに応じてさまざまなオプションをいつでも使用できます。