Windows 10 アップデートを停止する方法に関するガイドへようこそ。PC を更新することは、PC の全体的な健康状態を維持するための重要な部分です。Windows 10 の更新プログラムには重大な問題に対する修正が含まれていることが多く、それらをインストールすると PC をスムーズに動作し続けることができます。
ただし、アップデートをインストールしたくない場合もあります。頻繁に使用するプログラムは、最新のアップデートと互換性がない可能性があります。その場合、適切な代替手段が見つかるまで更新を延期することをお勧めします。
では、Windows 10 のアップデートを停止するにはどうすればよいでしょうか? インストールを永久に停止することはできませんが、しばらくインストールを遅らせる方法はあります。このガイドでは、その方法を説明します。
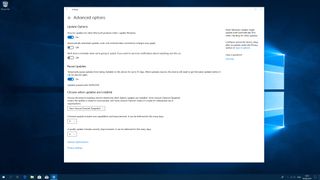
1.自動アップデートを一時停止する
[スタート] メニューをクリックし、[設定] 歯車をクリックします。次に、「更新とセキュリティ」に移動し、左側にある「Windows Update」をクリックして、「詳細オプション」をクリックします。「更新の一時停止」で、スイッチを「オン」に切り替えます。これにより、Windows アップデートが 35 日間一時停止されますが、さらにアップデートを一時停止したい場合は、その期間が終了したら最新のアップデートをダウンロードする必要があります。
また、機能アップデートを最大 365 日延期し、品質アップデート (重要なセキュリティ修正を含む) を最大 30 日延期することもできます。これらの期間が経過したら、更新を再度延期する前に、更新をダウンロードする必要があります。
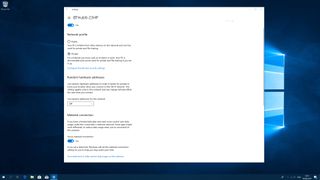
2. ネットワーク接続を測定する
これも試してみる簡単な方法です。[スタート] をクリックし、[設定] 歯車をクリックします。ここから、[ネットワークとインターネット] をクリックし、左側の列の [Wi-Fi] をクリックして、Wi-Fi 接続の名前をクリックします。「従量制課金接続」セクションまで下にスクロールし、「従量制課金接続として設定」スイッチを「オン」に切り替えます。
これにより、制限付きデータ プランを利用していることが Windows 10 に通知され、その結果、更新プログラムは自動的にプッシュされなくなります (手動でインストールすることはできます)。ただし、イーサネット接続を使用している場合、この方法は機能しないため、このガイドの他の方法のいずれかを試す必要があります。
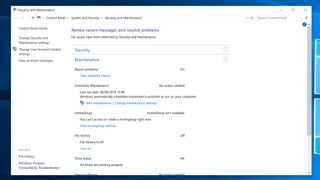
3. ダウンロードしたアップデートのインストールを防止する
更新プログラムのインストールが開始されたら、停止しないでください。停止すると、PC にとって危険が生じる可能性があります。ただし、Windows 10 が更新プログラムをダウンロードしたが、インストールがまだ開始されていない場合でも、更新を停止できます。
Windows 10 の検索バーに「セキュリティとメンテナンス」と入力し、最初の結果をクリックしてコントロール パネル ウィンドウを表示します。「メンテナンス」のタイトルをクリックして展開し、「自動メンテナンス」セクションまでスクロールします。アップデートを停止するには、「メンテナンスを停止」をクリックします。
気が変わってアップデートを再開したい場合は、「メンテナンスの開始」をクリックしてください。
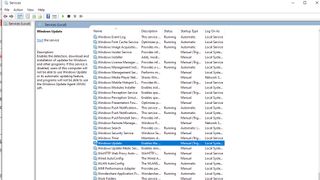
4. Windows Update スタートアップ サービスを無効にする
Windows 10 の検索バーに「サービス」と入力します。一番上の結果を右クリックし、「管理者として実行」を選択します。Windows Update エントリに到達するまでリストを下にスクロールします。[ステータス] 列に [実行中] と表示されている場合は、Windows Update エントリを右クリックし、[停止] をクリックします。
ここで、もう一度右クリックして「プロパティ」をクリックします。表示されるメニューの「スタートアップの種類」で「無効」を選択し、「OK」をクリックします。
これにより、Windows Update による更新プログラムの自動インストールが防止されます。自動更新を防ぎたいが、更新を手動でインストールする機会を与えたい場合は、代わりにドロップダウン メニューから [手動] を選択します。
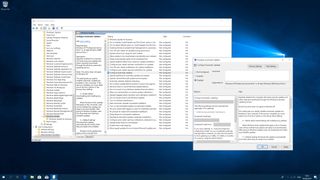
5. グループ ポリシーを使用してアップデートを無効にする
これには少し手を汚す必要がありますが、十分に簡単です。Windows 10 の検索バーに「gpedit.msc」と入力し、最初の結果をクリックします。次に、左側のペインを使用して次のパスに移動します: [コンピューターの構成] > [管理用テンプレート] > [Windows コンポーネント] > [Windows Update]。右側のウィンドウで「自動更新の構成」をダブルクリックします。
新しいウィンドウが開きます。左上隅にある [無効] をクリックし、[適用]、[OK] の順にクリックします。これにより、Windows 10 は更新プログラムを自動的にダウンロードしてインストールできなくなりますが、Windows Update を開いて手動で更新プログラムを探すことはできます。
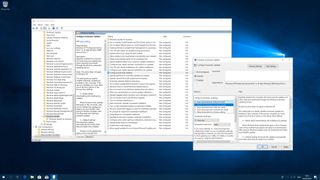
6. グループ ポリシーを使用して更新を制限する
あるいは、Windows アップデートを無効にするのではなく、制限することもできます。手順 5 と同様に、gpedit.msc を開き、[コンピューターの構成] > [管理用テンプレート] > [Windows コンポーネント] > [Windows Update] に移動し、[自動更新の構成] をダブルクリックします。今回は、「無効」ではなく「有効」をクリックします。
左側の [オプション] ボックスで、上部のドロップダウン ボックスをクリックし、次の 4 つのオプションのいずれかを選択します。
- ダウンロードと自動インストールの通知
- 自動ダウンロードとインストールの通知
- 自動ダウンロードとインストールのスケジュール設定
- ローカル管理者が設定を選択できるようにする
「ダウンロードと自動インストールを通知する」オプションは、自動ダウンロードを無効にするのに最も近いオプションです。
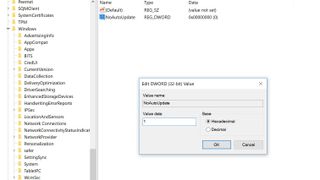
7. レジストリを使用してアップデートを無効にする
レジストリに手を入れる前に、重要なものはすべてバックアップしてください。ミスをすると PC に問題が発生する可能性があります。
次に、Windows 10 の検索バーに「regedit」と入力し、一番上の結果をクリックします。左側の列のパス「HKEY_LOCAL_MACHINE > SOFTWARE > Policies > Microsoft > Windows」に移動します。
Windows フォルダーを右クリックし、「新規 > キー」をクリックします。「WindowsUpdate」という名前を付けて「Enter」を押します。
これを右クリックして「新規 > キー」をクリックし、このエントリに「AU」という名前を付けて「Enter」を押します。このエントリの右側で右クリックし、[新規] > [DWORD (32 ビット) 値] をクリックします。このエントリに「NoAutoUpdate」という名前を付け、「Enter」を押します。
これを作成したら、新しいエントリをダブルクリックし、[値のデータ] ボックスの 0 を 1 に変更します。「OK」をクリックしてPCを再起動します。
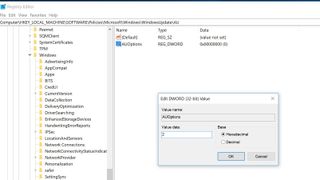
8. レジストリを使用して更新を制限する
Windows アップデートをレジストリで無効にするのではなく、制限することができます。これを行うには、AU エントリを作成した時点まで、上記の手順 6 を実行します。
右側の空白部分を右クリックし、「新規 > DWORD (32 ビット) 値」をクリックします。今回は、エントリに (NoAutoUpdate ではなく) AUOptions という名前を付け、「Enter」を押します。
エントリをダブルクリックします。「値のデータ」ボックスの 0 を削除し、2、3、4、または 5 のいずれかに置き換えます。
これらはステップ 5 の番号に対応しており、次の結果が得られることを意味します。
- 2 - ダウンロードと自動インストールについて通知する
- 3 - 自動ダウンロードとインストールの通知
- 4 - 自動ダウンロードとインストールのスケジュール設定
- 5 - ローカル管理者が設定を選択できるようにする
