Microsoft Teams が起動時に開かないようにしたいですか? 「はい」と答えた場合、このガイドはあなたのためのものです。
Teams は、特に多くの人が在宅勤務を続けている現在、同社で最も広く使用されているアプリケーションの 1 つです。確かにリモート会議には便利なツールではありますが、誰もがそれを使用しているわけではなく、コンピューター上でそれを使いたいとさえ思っていません。
Windows 11 マシンを起動するたびに使用しないアプリが開くのは気にならない場合でも、アプリを停止すると、起動時の PC の起動が速くなる可能性があります。また、コンピュータのメモリを他のタスクのために解放します。
以下では、 Windows 11で Microsoft Teams が開かないようにする最も簡単な方法を説明します。アプリを完全に削除する方法についても説明します。このハウツーは Windows 11 を対象としているため、Windows 10 ユーザーはステップごとに従うことはできませんが、プロセスは Microsoft の以前のオペレーティング システムでもほぼ同じです。
起動時に Microsoft Teams が開かないようにする方法
起動時に Teams が開かないようにする方法はいくつかありますが、最も単純で直接的な手法を選択しました。このメソッドを使用すると、起動時にアプリの起動を停止できることに注意してください。
1.タスクバーの「スタート」アイコンの横にある虫眼鏡アイコンをクリックします。
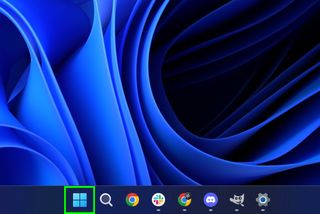
2.検索バーに「設定」と入力し、 [設定] をクリックします。
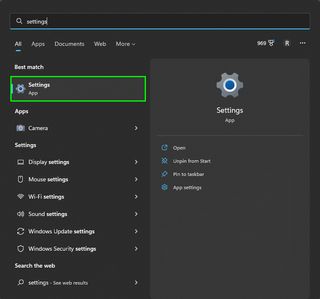
3.左上の検索バーに「アプリ」と入力します。[スタートアップ アプリ] を選択します。
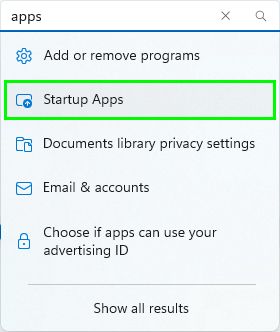
4. Microsoft Teams が見つかるまで下にスクロールし、オフに切り替えます。
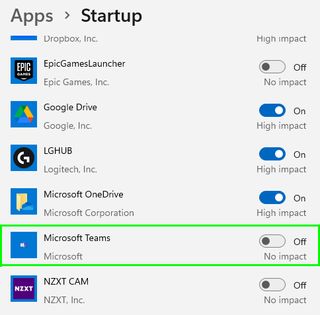
Microsoft Teams をタスクバーから削除する方法
起動時にアプリの起動を停止しても、Microsoft Teams アイコンはタスクバーに残ります。タスクバーから Teams を削除するには、以下の手順に従ってください。
1.タスクバーの任意の場所を右クリックし、[タスクバーの設定] をクリックします。

2. タスクバー項目ウィンドウで、[チャット] をオフに切り替えます。
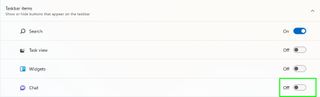
Microsoft Teamsをアンインストールする方法
PC から Microsoft Teams を完全に削除する場合は、次の手順に従ってください。
1.タスクバーの[スタート] アイコンをクリックし、 [すべてのアプリ] をクリックします。
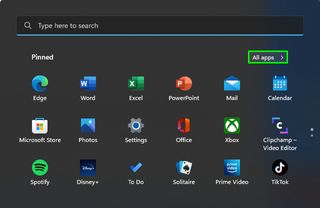
2.検索バーに「チーム」と入力します。「Microsoft Teams」を右クリックし、「アンインストール」を選択します。
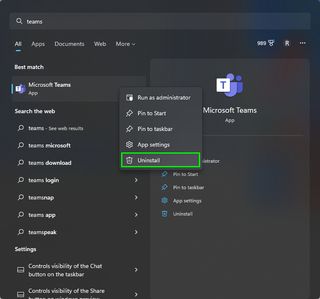
3.次のウィンドウで「アンインストール」をクリックします。
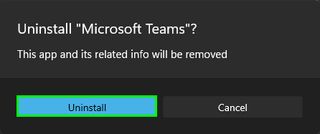
コンピューティングのヒントやチュートリアルをさらに詳しく知りたい場合は、 Windows 11 で Wi-Fi パスワードを確認する方法、Windows のバージョンを確認する方法、ハード ドライブの状態を確認する方法に関するガイドをお読みください。Google ドキュメントで大文字と小文字を変更する方法やWindows でクリップボード履歴を有効にする方法などの生産性ガイドもあります。
