誰が Wi-Fi を使用しているかを確認する方法を知っていれば、ネットワークに「便乗」して無料でインターネットを入手している侵入者を特定するのに役立ちます。この不正アクセスにより接続が遅くなるだけでなく、Wi-Fi 泥棒が個人データを盗んだり、ネットワークをマルウェアに感染させたりする可能性がある場合、セキュリティ上のリスクも生じます。
Wi-Fi パスワードを変更すると、居候している隣人や他の侵入者がネットワークから排除されますが、何も問題がなければ不要な手間ではありません。このため、Wi-Fi を注意深く監視すると、接続直後に異常なアクティビティを検出し、疑わしいデバイスを特定できるようになり、便利です。
- 自宅や小規模オフィスに最適な Wi-Fi ルーター
- Wi-Fi ルーターはあなたの住んでいる場所を全員に知らせることができます。それに対して何ができるか
- ルーターのセキュリティが臭い: 修正方法は次のとおりです
デスクトップ コンピューターとモバイル デバイスの両方で、誰が Wi-Fi を使用しているかをリアルタイムで表示する無料のツールがいくつかあります。以下のガイドでは、現在利用可能な 2 つの最高のネットワーク モニターを使用して、Wi-Fi 泥棒をその場で捕まえる方法を説明します。
その後、ルーターの設定から Wi-Fi パスワードを変更するか、今後ネットワークにアクセスする許可を求めるよう侵入者に指示することができます。
Windows PC で Wi-Fi ネットワークを誰が使用しているかを確認する方法
Windows PC で Wi-Fi ネットワークを監視する最も簡単な方法の 1 つは、無料プログラムWireless Network Watcher (新しいタブで開きます)を使用することです。多作のソフトウェア開発者である Nir Sofer (別名NirSoft ) によって作成されたこのシンプルなツールは、現在ネットワークに接続されているデバイスを正確に表示するため、異常で不正なアクティビティをすぐに特定できます。使用方法は次のとおりです。
1.まず、NirSoft から無料プログラムWireless Network Watcher (新しいタブで開きます)をダウンロードします。ダウンロード リンクは Web ページの 3 分の 2 ほどのところにあります。
「wnetwatcher_setup.exe」オプションを選択することをお勧めしますが、ツールを ZIP ファイルとしてダウンロードすることもできます。
2. インストーラーを実行して、 Wireless Network Watcher を PC にインストールします。セットアップ ウィザードが完了したら、「NirSoft Wireless Network Watcher を実行する」を選択し、「完了」をクリックします。
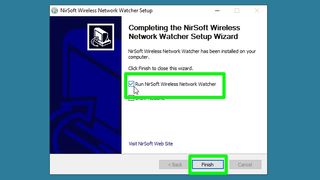
3. Wireless Network Watcher はすぐに Wi-Fi ネットワークのスキャンを開始し、接続が検出されたすべてのデバイスをリストします。
[ファイル] メニューをクリックし、[スキャンの開始] を選択して、 スキャンを手動で実行することもできます。スキャンする前に、コンピューターがイーサネットではなく Wi-Fi に接続されていることを確認してください。
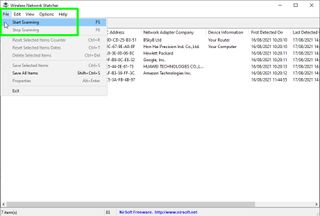
4.スキャンが完了したら、Wireless Network Watcher の結果を確認できます。[デバイス名] 列と [ネットワーク アダプター] 列に特に注意して、不明なデバイスまたは未承認のデバイスが現在ネットワークに接続されていないかどうかを確認してください。
エントリをダブルクリックすると、そのデバイスに関する詳細情報が [プロパティ] ウィンドウに表示されます。
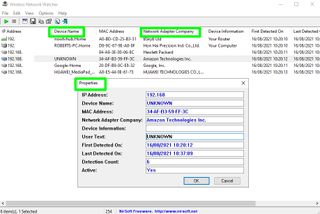
5.新しいデバイスが Wi-Fi ネットワークに接続したとき、または Wi-Fi ネットワークから切断したときにビープ音を鳴らすように、Wireless Network Watcher に指示できます。
Wi-Fi アクティビティに関する音声アラートを受信するには、[オプション] メニューをクリックし、[新しいデバイスでビープ音を鳴らす]または[切断されたデバイスでビープ音を鳴らす]を選択します。
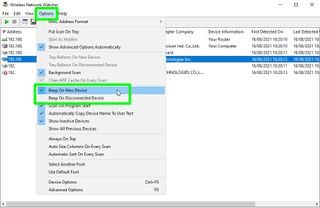
Android および iOS で Wi-Fi ネットワークを使用している人を確認する方法
コンピューターの近くにいない場合は、 Fing (新しいタブで開きます)という優れた無料アプリを使用して、携帯電話またはタブレットから Wi-Fi ネットワーク上のアクティビティを監視できます。
Android と iOS で利用できるこのネットワーク スキャナーは、Wi-Fi に接続されているすべてのデバイスに関する多くの有用な情報を提供するため、侵入者を迅速に検出できます。ここではフィンの使い方を説明します。
1. Google Play ストアから Android スマートフォンまたはタブレットにFing - ネットワーク ツール(新しいタブで開きます)をインストールするか、 Apple App Store から iPhone または iPad にFing ネットワーク スキャナ(新しいタブで開きます)をインストールします。このアプリは両方のプラットフォームで無料で使用できますが、オプションでアプリ内購入が必要です。
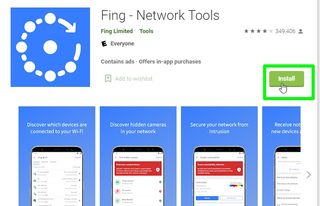
2.アプリを起動し、「次へ」をタップして開始します。Fing のプライバシー ポリシーに同意するには「同意して続行」を選択し(これについては心配する必要はありません)、「位置情報を有効にする」を選択して Fing に位置情報へのアクセスを許可します (これは適切に機能する必要があります)。「アプリの使用中」を選択して、 Fingの位置情報へのアクセスを許可します。 Fing によるデバイスの位置情報へのアクセスを制限します。
オプションで Fing のアカウントを作成できますが、これは必須ではないため、「検討します」をタップしてこの手順をスキップします。
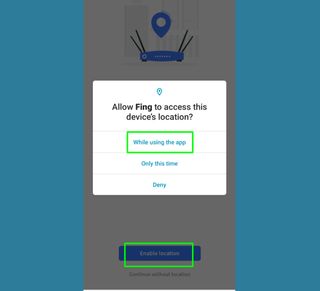
3. Once you’re through the setup screens, Fing will open and display information about your Wi-Fi network, including its name and that of your internet provider. If you don't see these details, make sure you've switched on Wi-Fi on your Android or iOS device.
Tap the “Scan for devices” button to discover which devices are connected to your network.
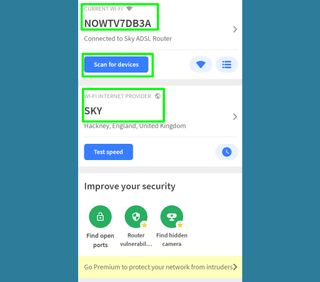
4. Fing will now list all devices currently on your Wi-Fi network. You can sort these by name, IP address, most recent change, and other criteria by pressing the “A-Z” icon at the bottom of the screen.
Fing では、画面の下部にある3 つのブロックのアイコンをタップすることで、標準ビュー、簡易ビュー、テクニカル ビューを切り替えることもできます。
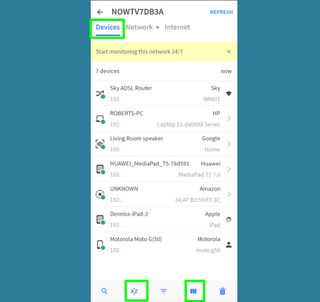
5. エントリをタップすると、そのデバイスのメーカー、モデル、接続時間、所有者などの詳細情報が表示されます。
Fing に表示されるデバイスを停止するには、「このデバイスの管理」セクションまで下にスワイプし、「デバイスの削除」を選択します。ただし、これによってネットワークから切断されるわけではないことに注意してください。
[イベント] をタップしてデバイスのアクティビティの詳細を表示し、 Ping を押してレイテンシー(データがネットワークからデバイスに送信されるまでにかかる時間) をテストし、 [Traceroute] を選択してデバイスの Wi-Fi への接続パスを確認します。 。
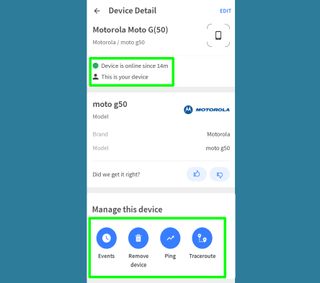
- 詳細: ルーターの設定にアクセスする方法
- Android および iOS でWi-Fi ネットワークを削除する方法
- Facebook を使用して無料 Wi-Fi を見つける方法
