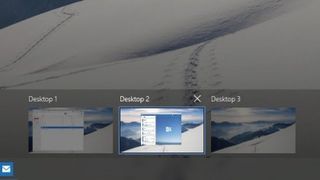
Windows 10 と仮想デスクトップ
複数のデスクトップを持つ (およびデスクトップ間で切り替える) 機能は、Windows には長らく欠けていた機能です。たとえば、PC をゲームだけでなく事務作業にも使用する場合、タスクごとに個別のデスクトップを用意することが不可欠です (そして混乱も少なくなります)。
このチュートリアルでは、 Windows 10の新機能である Microsoft Virtual Desktops について説明します。仮想デスクトップを使用すると、タスク関連のウィンドウを個別に開くためのデスクトップ領域が増えるだけでなく、必要なものにすばやく簡単にアクセスできるため、準備が整います。
さらに、仮想マシンを作成しないため、追加のデスクトップによって貴重なシステム リソースやスペースが占有されることはありません。
- こちらもご覧ください: Windows 10 の使用方法
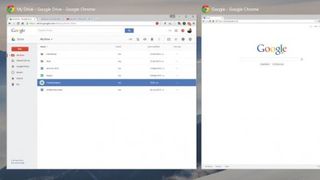
1. タスクビューを開く
[タスク ビュー] ボタンは、Cortana の検索メニューの右側にあります。仮想デスクトップを開始するには、[タスク ビュー] ボタンをクリックすると、マルチアプリ ビューが開きます。
このビューでは、メイン デスクトップで現在アクティブになっているすべてのアプリケーションとウィンドウが表示されます。
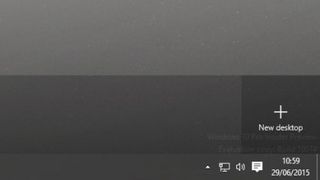
2. 新しい仮想デスクトップの追加
新しいデスクトップの追加は簡単です。カーソルを右下隅に移動し、「新しいデスクトップ」を左クリックします。
ここで、必要な数のデスクトップを追加できます。これらを追加すると、開いているアプリケーションを配置するための個別のハブとして機能します。

3. アプリケーションの整理と追加
残念ながら、ショートカットやファイルを特定の仮想デスクトップに割り当てることはできません。実際、最初のデスクトップに配置したショートカットやファイルはすべてのデスクトップに表示されます。
このことを念頭に置いて、使用しないアプリケーションやファイルを削除または移動して、メインのデスクトップをできるだけクリーンな状態に保つ必要があります。
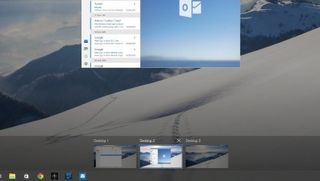
4. 各デスクトップで何が開いているかを確認する
どのデスクトップで何が開いているかを知りたい場合は、[スタート] メニューの右側にあるボタンをクリックして、[タスク ビュー] を再度開きます。
次に、画面の下部にある各デスクトップ タブの上にマウスを置きます。Windows は、各デスクトップでどのアプリケーションが開いているかをメイン ウィンドウに表示します。

5. 開いているアプリを仮想デスクトップ間で移動する
あるアプリケーションをあるデスクトップから別のデスクトップに素早く移動する簡単な方法があります。もう一度タスク ビューに移動し、移動したい開いているウィンドウまたはアプリケーションを左クリックして押し続けるだけで、目的のデスクトップにドラッグできます。
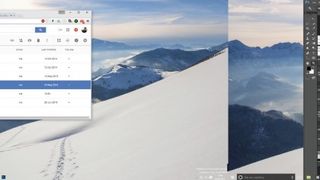
6. 便利な仮想デスクトップのショートカット
仮想デスクトップで使用できるショートカットが多数あります。前または次のデスクトップに切り替えるには、Ctrl キーと左または右矢印キーを押しながら Windows ボタンを押します。
デスクトップを閉じるには、Ctrl + F4 キーを押して Windows ボタンを押します。タスク ビューにジャンプするには、Tab キーを押しながら Windows ボタンを押します。
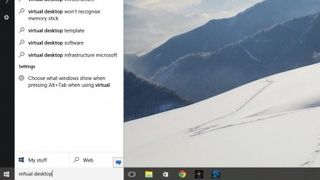
7. 開いているすべてのアプリをタスクバーに表示する
タスク バーを有効にして、すべてのデスクトップで開いているすべてのプログラムを表示し、実質的にハブとして機能させることができます。
[スタート] メニューに「仮想デスクトップ」と入力し、設定を開き、最初のドロップダウン メニューを [すべてのデスクトップ] に変更するだけです。
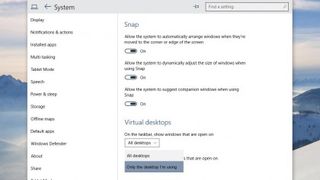
8. 1 つの仮想デスクトップから開いているアプリを確認する
Alt + Tab を押すと、複数の仮想デスクトップで開いているすべてのアプリを簡単に表示できます。ただし、現在の仮想デスクトップ上のプログラムのみを表示したい場合は、もう一度仮想デスクトップ設定に移動し、Alt + Tab ドロップダウン メニューから [使用しているデスクトップのみ] オプションを選択します。