Windows 10でパスワードをリセットする方法がわからない場合は、私たちがお手伝いします。そして、パスワードを紛失したり忘れたりしたことがあるなら、それがどれほど腹立たしいことであるかご存知でしょう。ただし、ユーザー アカウントを放棄することで終わる必要はありません。
パスワード マネージャーを使用していなくても心配する必要はありません。Windows 10 ではパスワードのリセットを実行する方法が複数あるため、アカウントの制御を取り戻して安堵のため息をつくことができます。
パスワードをリセットする方法は、いくつかの異なる基準によって異なります。アカウントはローカルですか、それとも Microsoft アカウントに接続されていますか? サインインに PIN またはパスワードを使用しますか? 詳細が何であっても、アカウントに戻すための選択肢はたくさんあります。幸いなことに、Windows 10 でパスワードをリセットする方法を理解するのに役立つこのガイドをまとめました。
Windows を初めて使用する場合は、Windows 10 のプロダクト キーを確認する方法 とWindows 10 をライセンス認証する方法を説明します。OS をお持ちでない場合は、 Windows 10 に無料でアップグレードする方法をご覧ください。他の Windows 10 チュートリアルもぜひご覧ください。Windows 10 でスクリーンショットを撮る方法、 Windows 10 で DVD を再生する方法などを紹介します 。
- 市場で最高のパスワードマネージャーのリストをまとめました
- これらは最高のパスワード回復ソリューションです
- 最高のビジネス用パスワード管理ソフトウェアのまとめをご覧ください。
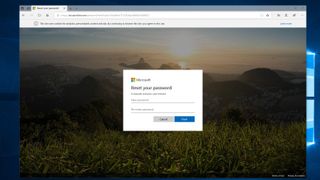
1. Microsoft アカウントをリセットします
Microsoft アカウントを使用して Windows 10 にログインし、ロックアウトされた場合は、Microsoft のアカウント回復 Web サイト(新しいタブで開きます)にアクセスし、電子メール アドレス、電話番号、または Skype 名を入力し、[次へ] をクリックします。
Microsoft がセキュリティ コードを送信する方法を選択し、不足している情報を入力して [コードを取得] をクリックします。
セキュリティ コードを受け取ったら、[本人確認] ボックスにそれを入力する必要があります。新しいパスワードを入力する必要があります。確認のために再入力し、「次へ」をクリックしてプロセスを終了します。
2. アカウントのパスワードをリセットします
ローカル PC アカウントのパスワードをリセットする必要がある場合は、まずこの提案を試してください。Windows 10 バージョン 1803 以降を使用している場合は、ログイン画面のユーザー名の下にある [パスワードのリセット] リンクを選択します。
秘密の質問に答えて、新しいパスワードを入力する必要があります。これは今後新しいパスワードとして保存されます。
または、サインインしている場合は、Ctrl + Alt + Delete キーを押して、[パスワードの変更] をクリックすることもできます。パスワードを変更するアカウントの名前を入力し、下に新しいパスワードを入力します。
3. ログイン画面からPINをリセットする
パスワードではなく PIN を使用して Windows 10 アカウントにアクセスする場合は、別の方法でアカウントをリセットできます。まず、PIN サインイン ボックスの下にある [PIN を忘れた場合] をクリックします。Microsoft アカウントのパスワードを入力し、「次へ」をクリックします。
セキュリティ コードの送信方法 (電子メールまたは SMS メッセージ) を選択し、不足している情報を入力してアカウントが自分のものであることを確認します。コードを受け取ったら、PC にコードを入力し、新しい PIN を選択して確認のために再入力します。これにより、PIN がリセットされます。
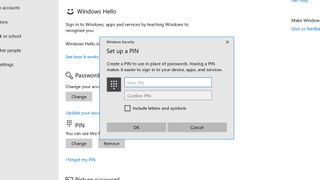
4. Windows 10の設定でPINをリセットする
すでにアカウントにサインインしていて、PIN を変更したい場合は、それは非常に簡単です。まず、インターネットに接続していることを確認してください。ここで、「スタート」をクリックし、次に「設定」歯車をクリックして、「アカウント > サインイン」オプションに移動します。
[PIN を忘れた場合] をクリックし、アカウントのパスワードを入力して [OK] をクリックします。次に、新しい PIN を入力できます。PIN には数字だけを入力することも、文字や記号を含めることもできます。選択したら、確認のためにもう一度入力し、[OK] をクリックします。
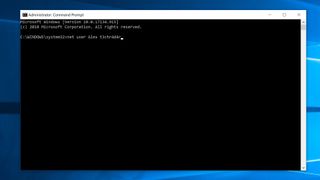
5. 管理者特権でのコマンド プロンプトを使用する
ローカル アカウントのパスワードをリセットする簡単な方法は、管理者特権でのコマンド プロンプトを使用することですが、少し手を汚す必要があります。
[スタート] をクリックし、Windows 10 の検索バーに「cmd」と入力します。最初のエントリを右クリックし、「管理者として実行」をクリックします。
次のフレーズを入力します。「アカウント」を自分のアカウント名に置き換え、「パスワード」を使用する新しいパスワードに置き換えます。
net user account password完了したら、「Enter」を押してコマンドプロンプトを閉じます。
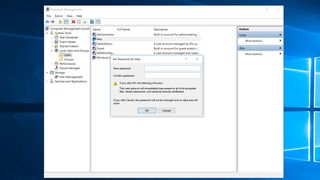
6. 別の管理者アカウントを使用する
この方法は、PC 上に管理者として設定された別の Windows 10 アカウントがすでに存在していることを前提としています。そうすれば幸運です。
PC を再起動し、他の管理者アカウントにサインインし、Windows 10 の検索バーに「コンピューターの管理」と入力し、一番上の結果をクリックします。
左側の列で、[ローカル ユーザーとグループ > ユーザー] に移動し、ロックアウトされているアカウントを右クリックし、[パスワードの設定] をクリックして新しいパスワードを入力します。
ユーザーのパスワードがこの方法でリセットされた場合、Microsoft は一部のファイルと情報をロックすることに注意してください。この方法は、アカウントがオンラインの Microsoft アカウントを使用せずにローカルでサインインしている場合にのみ機能します。
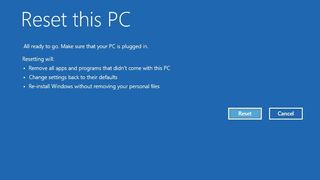
7. PCをリセットする
1803 より前のバージョンの Windows 10 を使用していますか? Windows 10 の初期バージョンのローカル アカウントには、パスワードを変更できるセキュリティの質問がなかったため、パスワードをリセットする必要がある場合は、状況が少し厳しくなります。
ローカル アカウントのパスワードを忘れた場合は、PC を完全にリセットする必要があります。つまり、すべてのデータ、プログラム、設定が失われることになります。
ログイン画面で、「Shift」を押しながら「電源 > 再起動」をクリックします。PC が再起動すると、「オプションの選択」画面が表示されます。「トラブルシューティング > この PC をリセット」をクリックし、「すべて削除」をクリックします。
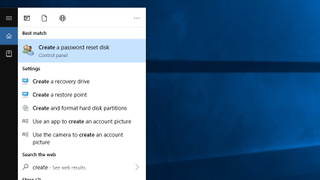
8. パスワードリセットディスクの作成
パスワード リセット ディスクは、ローカル アカウントでのみ機能しますが、セキュリティの質問を使用できない 1803 より前のバージョンの Windows 10 を使用している場合に便利です。
まず、USB ドライブを PC に接続します。Windows 10 の検索バーに「パスワード リセット ディスクの作成」と入力し、一番上の結果をクリックします。
パスワードを忘れた場合ウィザードで「次へ」をクリックし、USB ドライブを選択して、もう一度「次へ」をクリックします。現在のアカウントのパスワードを入力し、「次へ」をクリックします。ウィザードが完了したら、「完了」をクリックします。
ディスクを使用する必要がある場合は、Windows 10 のログイン画面でディスクを入力し、[パスワードのリセット]、[次へ] の順にクリックします。ドロップダウン メニューで USB ディスクを選択し、[次へ] をクリックし、新しいパスワードを入力して [完了] をクリックします。
