iPhone からコンピュータに写真を転送する方法を知りたいなら、ここが正しい場所です。友人や家族をまったく退屈させないために、大きな画面に写真を貼り付けることができるのに、休日や犬の写真をすべて携帯電話に閉じ込めておくことに何の意味があるのでしょうか?
冗談はさておき、写真をコンピュータに保存すると非常に便利です。そうすることで iPhone のスペースが解放され、アプリやバックアップのためのスペースが増えます。クラウド ストレージを使用しない場合でも、写真は安全に保存されます。また、Adobe Photoshop などの最高の写真編集アプリの強力なデスクトップ バージョンを使用して写真を編集する時間がより快適になることも意味します。
このガイドでは、iPhone からコンピュータに写真を転送するさまざまな方法を説明します。iPhone から Windows コンピュータに写真を転送するのは、Mac に転送するよりも難しいと思われるかもしれませんが、技術的にはその通りです。しかし、それはそれが難しいという意味ではなく、実際にはそれほど難しいことではありません。ただし、ここでは両方について説明するので、心配する必要はありません。
iPhone からコンピュータに写真を転送する方法: Windows
私たちは皆、Apple ユーザーが iPhone から近くの Mac または iPad にファイルをシームレスに AirDrop するときに見せるドヤ顔を見たことがあるでしょう。私自身も Apple ユーザーなので、信じてください、私もそのような顔をしたことがあります。しかし、Apple のエコシステムが AirDrop や AirPlay 経由で物事を素早く共有するために美しく機能しているのは事実ですが、それは単に iPhone から何かを取得するためにすべての Apple テクノロジーが必要であるという意味ではありません。
私は 2 台の Apple コンピューターを所有し、使用しています。そのため、M1 MacとMacBook が最高のコンピューターおよび最高のラップトップの1 つであることをすぐに認めます。しかし、私は 3 台の Windows PC も持っており、そのうちの 1 台で写真編集の大部分を行っているので、大量の写真を携帯電話から PC にすばやく転送できると便利です (いや、必要です)。
iPhone から Windows PC に写真を転送する方法
1. iPhone のロックを解除し、ケーブルを使用してWindows PC に接続します。iPhone 画面にポップアップが表示され、PC による写真やビデオへのアクセスを許可するかどうかを尋ねられます。「許可」をタップします。

2. PC では、画面の右下に通知ポップアップが表示されます。ポップアップをクリックします。
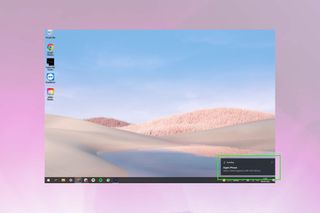
3.画面の右上にメニューが表示され、デバイスをどうするかを選択するよう求められます。[写真とビデオをインポート]をクリックします。
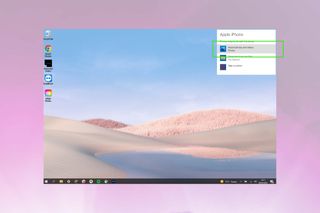
4.写真アプリが開き、[アイテムのインポート] ウィンドウが表示されます。iPhone のカメラ ロールからインポートする画像を選択するには、各画像のタイルが青色で強調表示され、右上隅に青いチェックマークが表示されるまでクリックします。取り込み先をPC上の画像を保存したい場所に変更します。次に、「インポート」ボタンをクリックします。
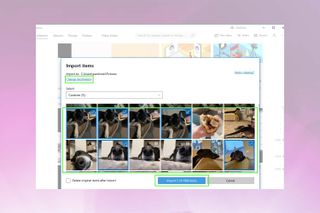
あるいは、[選択] ドロップダウンをクリックして、インポートする事前定義された写真のセット(前回のインポート以降のすべての写真、または写真ライブラリ全体など) を選択します。
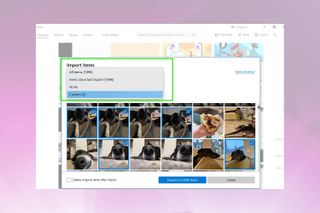
5.インポートが完了したら、ポップアップで[OK] をクリックします。
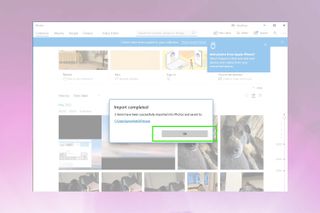
iPhone からコンピュータに写真を転送する方法: Mac
あなたが Mac ユーザーなら、おめでとうございます。あなたも、iPhone から他の Apple デバイスに画像をシームレスに AirDrop できる、独りよがりな Apple ユーザーの一人になれるでしょう。ただし、AirDrop が唯一の方法である必要はありません。これは、公共の場所にいて、Mac を他の人に見られたくない場合に便利です。Apple の iCloud を使用してバックグラウンドで画像を転送することも、iCloud も使用しない場合は、ケーブルを使用した昔ながらの方法で画像を転送することもできます。3 つすべてを行う方法は次のとおりです。
iCloudを使用してiPhoneからMacにワイヤレスで写真を転送する方法
iPhone から Mac に写真を転送する最も簡単な方法は、iCloud を経由することです。ただし、写真ライブラリ全体をバックアップしてすべてのデバイスで表示するには、すべての写真に十分な iCloud ストレージが必要になることに注意してください。
1. [設定] に移動し、自分の名前をタップしてiCloud 設定にアクセスし、 iPhone が iCloud にバックアップされていることを確認します。
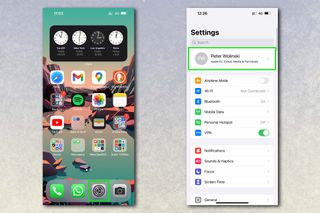
2. 「iCloud」 をタップし、「写真」 をタップします。iCloud 写真のトグルを押して写真のバックアップをオンにします。
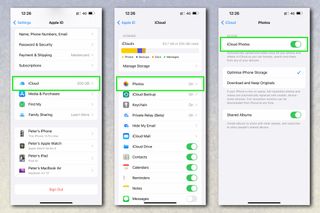
3. Mac で Apple ID にサインインしていることを確認し、写真アプリを開きます。画像が iPhone の iCloud にアップロードされると、写真アプリに表示されます (これには時間がかかる場合があります)。
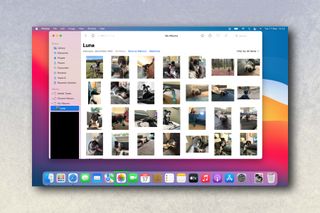
AirDrop を使用して iPhone から Mac にワイヤレスで写真を転送する方法
特に適切な Wi-Fi に接続していない場合は、iCloud が画像をアップロードするまでに時間がかかることがあります。さらに、インターネットがない環境で外出していたり、自分のものではない Mac や Apple ID にサインインしていない Mac を使用している可能性もあります。これらすべてのケースにおいて、iPhone から Mac に画像をすばやく転送するには、AirDrop が最適です。
1. Finder を開いて、使用している Mac でAirDrop を有効にします。次に、左側のバーから「AirDrop」を選択します。Finder ウィンドウの下部にある[Allow me to be Discover by:...] をクリックし、[Everyone] を選択します。Mac 上でも iPhone と同じ Apple ID にログインしている場合は、iPhone (および他の連絡先) に表示されるように [ 連絡先のみ] を選択できます。
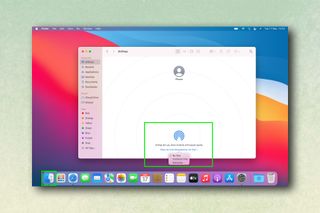
2. iPhone で、共有したい画像を選択します。次に、左下の 共有アイコンをクリックします。
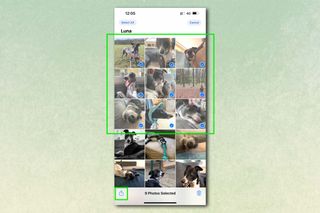
3.画像のすぐ下に Mac が自動的に表示される場合 (両方のデバイスで同じ Apple ID にサインインしている場合に表示されます)、アイコンをタップするだけで、Mac のダウンロード フォルダーに写真が表示されます。
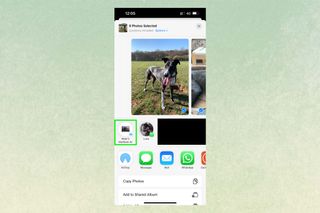
4.画像のすぐ下に Mac が表示されない場合は (両方のデバイスで同じ Apple ID にサインインしていない場合に起こります)、[ AirDrop] を選択します。
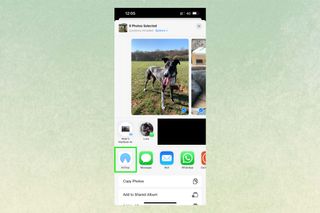
5. 写真を共有したい Mac を選択します。
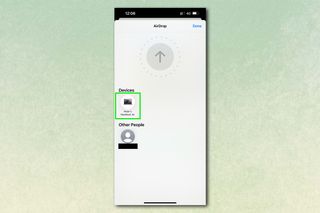
6. Mac では、転送を許可するか拒否するかを尋ねる通知が表示されます。[許可] を選択します。
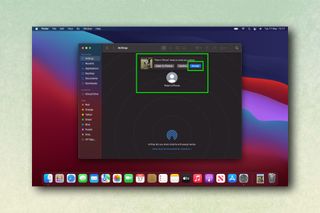
USB ケーブルを使用して iPhone から Mac に写真を転送する方法
1. Lightning - USB ケーブルを使用してiPhone を Mac に接続し、 Mac で写真アプリを開きます。左側の「デバイス」の下にある iPhone をクリックします。
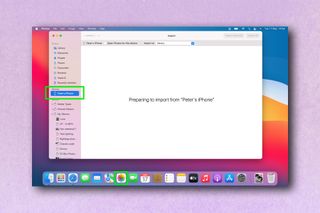
2. iPhone に、このコンピュータを信頼するかどうかを尋ねるポップアップが表示されます。「信頼」を選択し、パスコードを入力します。
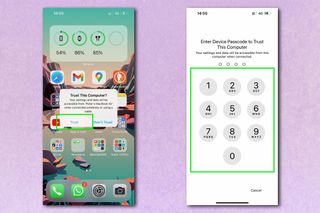
3. Mac で、写真アプリにインポートする写真を選択し、上部にある [選択済みのインポート [X]] をクリックします。あるいは、「すべての新しいアイテムをインポート」を選択して、最後にインポートしてから撮影したすべての画像をインポートすることもできます。
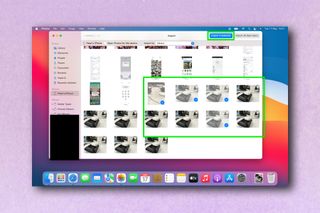
参照: iPhone から Mac または Windows PC に写真を転送するのは非常に簡単で、これでマスターできました。
次に、Mac でホット コーナーを使用する方法、Mac で画面を分割する方法、Windows 11 のスタート メニューを Windows 10 に戻す方法、ハード ドライブのクローンを作成する方法、および表示されない外部ハード ダイブを修正します。
iPhone で植物を識別する方法、iPhone でスパム テキストを停止する方法、iPhone の画面を PC にミラーリングする方法、iPhone のカメラであらゆるテキストを瞬時に翻訳する方法など、その他の iPhone ガイドもあります。ここでは、位置追跡を無効にする方法と方法を説明します。 iPhone。
