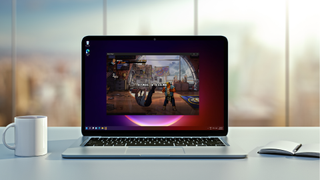Windows 11では大幅な再設計と新しいスタート メニューが導入されましたが、常に残っている機能の 1 つはスクリーンショットを撮る技術です。
Print Screen キーを使用してペイントに貼り付けることは、電子メールや WhatsApp でスクリーンショットを共有する最良の方法であり続けてきましたが、毎回手動でフォルダーに保存する必要がなく、特定のアプリのスクリーン キャプチャを取得するより良い方法があります。
Windows 11 で 1 つのアプリだけ、または必要に応じてデスクトップ全体のスクリーンショットを撮る方法を説明します。
Apple のデスクトップまたはラップトップで同じことを行う必要がある場合は、 Mac でもスクリーンショットを撮るさらに簡単な方法があります。
- Windows 11 を今すぐダウンロードする方法
- 2021 年に私たちが選んだ学生向けの最高のラップトップは次のとおりです
- 最高の Windows 10 ウイルス対策ソフトをダウンロード
プリントスクリーンが鍵
これはスクリーンショットを撮る際に最も一般的な方法の 1 つであるため、Print Screen キーがキーボードのどこにあるかを確認してください。次のようにラベル付けされる場合があります。
- Prt sc
- PrtSc
- PrtScn
- プリントスクリーン
別のキーの 2 番目の機能である場合もあります。この場合、スクリーンショットを撮るには「Fn」キーも押す必要があります。
Windows 11 でウィンドウ全体のスクリーンショットを撮る
Windows キーと Print Screen を押すと、現在表示されているすべてのスクリーンショットが撮影され、このファイルが [この PC] > [ピクチャ] > [スクリーンショット] にあるフォルダに保存されます。
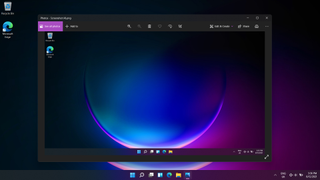
Windows 11 でアクティブなウィンドウのスクリーンショットを撮る
アプリケーションのスクリーンショットを撮るだけの場合は、Windows キー、ALT キー、Print Screen キーを押します。これにより、このスクリーンショットも [この PC] > [ビデオ] > [キャプチャ] に移動されます。
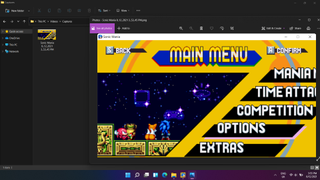
Print ScreenキーでSnipping Toolを有効にする
強力なスクリーンショット機能を備えた Snipping Tool にすでに慣れている場合は、代わりにこれを Print Screen キーに割り当てることができます。[設定] > [アクセシビリティ] > [キーボード] に移動します。
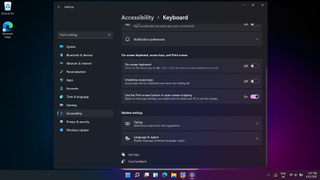
これを有効にすると、Print Screen を押すと代わりに Snipping Tool が開き、スクリーンショットの撮影をより詳細に制御できるようになります。
- 2021 年におすすめのノートパソコンをご紹介します