スティーブ・ジョブズはかつて、初期のマッキントッシュ・コンピュータのCPUが「まったく正しく見えない」ため、大幅な再設計を行うよう主張したと言われています。
この細部へのこだわりは継続され、その結果、強力なマシンシリーズが誕生しました。とはいえ、Apple Mac は時々動作が遅くなり、フルスピードに達するにはいくつかの調整が必要になる場合があります。
このガイドでは、現在ほとんどの Mac で動作する最新のオペレーティング システムである macOS 10.13 High Sierraを高速化するための 10 のヒントを紹介します。
新しい RAM チップやハード ドライブのインストールなど、より根本的な手順を説明したほか、macOS の組み込みツールを使用して乱雑な情報を整理し、ハード ドライブのエラーを修復する方法も説明しました。
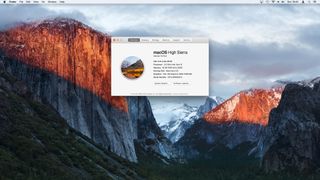
1. アップデート、アップデート、アップデート!
Apple は、効率を最大化するように設計された macOS のアップデートを継続的にリリースし、システムのスムーズな実行を妨げる可能性のあるバグを修正します。Apple アイコンをクリックして [この Mac について] を選択すると、Mac が最新かどうかを確認できます。「ソフトウェアアップデート」ボタンをクリックして続行してください。
新しいバージョンの macOS が利用可能な場合は、App Store のホームページに表示されます。続行する前に、Time Machine の完全バックアップを必ず実行してください。これは、macOS 10.13 を高速化する最も簡単な方法の 1 つです。
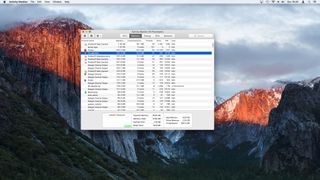
2.Macを再起動します。
当然のことのように聞こえるかもしれませんが、実行中のプロセッサの数が非常に多いため、Mac の動作が遅くなりやすいため、Mac を再起動すると macOS 10.13 の速度を上げることができます。Apple の省エネルギー設定により、ディスプレイの電源がオフになっている間もマシンは動作し続け、アプリケーションがクラッシュしたりリソースを過剰に消費したりする可能性が高くなります。
macOS 10.13 の使用が終了したら、Apple アイコンをクリックし、[シャットダウン] をクリックします。アップデートを適用するには、Mac の再起動が必要になる場合もあります。
それでも Mac の動作が遅い場合は、「スポットライト」アイコンをクリックして「アクティビティ モニター」を起動します。「メモリ」タブを選択して、どのプログラムが RAM を最も多く使用しているかを確認します。
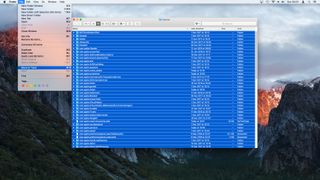
3. キャッシュをクリアする
macOS 10.13 オペレーティング システムは、プログラムの実行に必要なデータを保存するために一時的な「キャッシュ」を使用します。プログラムに障害が発生すると、これらのデータがジャンク データで埋め尽くされる可能性があり、他のアプリが正当なデータに迅速にアクセスすることが困難になります。時間が経つと、Mac の速度が大幅に低下する可能性があります。
スプリング クリーンを開始して macOS 10.13 を高速化するには、まず開いているファイルを保存して閉じます。次に、Finder を開き、[移動] メニュー オプションをクリックします。「フォルダーに移動」を選択し、「~/library/caches/」と入力します。「Enter」を押してフォルダーに移動します。次に、「編集」メニューを開き、「すべて選択」を選択します。ファイルを選択して「ゴミ箱に移動」します。
これらのファイルをゴミ箱に送ったら、まだ空にしないでください。代わりに、Finder に戻り、上記と同じ手順に従って「/Library/Caches」内のファイルを削除します。Mac を再起動し、ごみ箱を空にします。
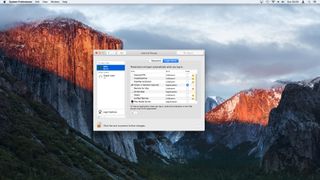
4. ログイン項目を削除する
Mac App Store 経由でインストールする特定のプログラムは、ログイン後に自動的に起動するように設定されている場合があります。Mac をしばらく使用している場合は、複数のプログラムが同時に起動しようとするため、macOS 10.13 の速度が大幅に低下する可能性があります。
ログイン時にどのプログラムが起動するかを確認するには、「Apple>システム環境設定」をクリックします。「ユーザーとグループ」を選択し、左側のペインからユーザー名を選択します。次に「ログイン項目」タブを選択します。削除するプログラムを選択し、それぞれの「-」をクリックします。これにより、プログラム自体は削除されません。

5. ジャンクウェアとアドウェアを削除する
前の手順に従ってログイン項目を削除したにもかかわらず、macOS 10.13 にログインすると不要なプログラムが表示される場合は、誤ってマルウェアをインストールした可能性があります。
これを修正するには、キーボードの左 Shift キーを押したまま Mac を再起動します。灰色の読み込みバーが表示されます。Mac の隅に「セーフ ブート」という文字が書かれたログイン画面が表示されます。これは、デフォルトのプログラムのみを起動する、マシンの特別な起動モードです。
通常どおりログインし、Finder を開きます。「移動」メニューオプションをクリックし、「フォルダーへ移動」を選択して「~/Library/LaunchAgents」と入力します。認識できないプログラムの名前が含まれるファイルを削除します。これにより、対応するアプリはアンインストールされませんが、ログイン時にアプリが起動しないようにするだけです。次の場所で上記の手順を繰り返します。
'/ライブラリ/LaunchAgents'
'/ライブラリ/LaunchDaemons'
'/ライブラリ/StartupItems'
また、 2018 年の Mac 用の最高の無料アンチウイルスのリストもご覧ください。
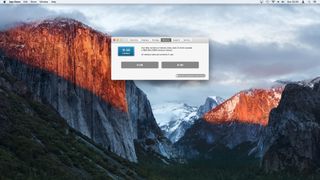
6. RAMをアップグレードする
コンピュータの全体的な速度は、主に利用可能な仮想メモリ (RAM) の量によって決まります。現在のバージョンの macOS (High Sierra) をスムーズに実行するには、少なくとも 2GB の RAM が必要です。
Mac を高速化する最も簡単な方法の 1 つは、RAM を増設することです。マシンには、チップを挿入できる固定数の RAM 「スロット」があります。現在の使用状況を確認するには、「Apple>この Mac について」をクリックし、「メモリ」タブを選択します。ここから、現在のスロット数と Mac で使用されている RAM チップの正確な種類のグラフィックを確認できます。
「メモリアップグレード手順」をクリックします。これにより、Apple サポート ページがロードされ、特定のモデルに RAM をインストールする手順が詳しく説明されています。RAM チップをオンラインで注文する場合は、Mac で使用されている速度とタイプ (例: 1600MHz DDR3) が正確に一致していることを確認してください。
最新の Mac Mini などの Mac の一部のモデルは、RAM チップがロジックボードに配線されているため、アップグレードできません。

7. SSDを使用する
SSD (ソリッド ステート ドライブ) は、USB スティックにあるものと同じ種類のフラッシュ メモリを使用します。一連の磁気ディスクから読み取る従来のハードドライブよりもはるかに高速なアクセス時間が可能になります。
SSD は通常のハードドライブよりもギガバイトあたりのコストが高くなりますが、お金を払ってでもより高速なシステムを実現できます。Apple はすでに最新の MacBook などの多くの製品で SSD の使用に切り替えていますが、古いマシンをお持ちの場合はアップグレードできる可能性があります。
これを選択し、既存のハード ドライブの内容を新しい SSD にコピーする場合は、移行アシスタントを使用して、最近の Time Machine バックアップ(新しいタブで開きます)からデータを転送することを検討してください。

8. 応急処置を施す
Mac オペレーティング システムには高度なエラー チェック ルーチンが備わっていますが、場合によってはデータが破損し、パフォーマンスが低下することがあります。幸いなことに、Apple は破損したファイルやディスクのアクセス許可に関するエラーをチェックして修復する便利なユーティリティを提供しています。これは macOS 10.13 の高速化に役立つはずです。
まず、データを保存してバックアップし、「Command + r」を押しながら Mac を再起動します。矢印をクリックして続行し、「ディスクユーティリティ」を選択します。ユーティリティがロードされたら、左側のボックスから「Macintosh HD」を選択し、上部の「First Aid」ボタンをクリックします。エラーが検出された場合、ディスク ユーティリティは自動的にエラーを修正しようとします。
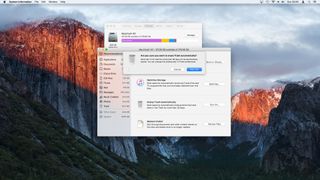
9. ストレージの最適化
macOS 10.13 はファイルの使用に関しては非常に効率的ですが、時間が経つにつれて一時データやサードパーティのアプリケーションによってマシンの速度が低下する可能性があります。
ファイルの使用を効率化する方法の 1 つは、「Apple > この Mac について」に移動することです。次に、「ストレージ」タブをクリックし、「管理」ボタンを選択します。
高速で信頼性の高いインターネット接続がある場合は、「iCloud に保存」ボタンを選択してください。「ドキュメント」フォルダーと「デスクトップ」フォルダー内で最近使用したファイルはすべて iCloud に移動されます。
2 番目のオプション「ストレージの最適化」は、Mac に保存した iTunes または映画ファイルに関連します。ここから、すでに視聴した映画を削除できます。これらは、必要に応じて、後の段階でいつでも再度ダウンロードできます。
30 日以上「ゴミ箱」にあるファイルを削除するには、3 番目のオプション「ゴミ箱を自動的に空にする」を使用します。最後に、「乱雑さを減らす」オプションは、使用しなくなった大きなファイルを特定します。これらの上にマウスを置くと、削除したり、Finder に表示したりできます。
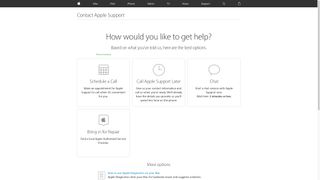
10.macOS 10.13を再インストールします。
前の手順に従っても macOS 10.13 のシステム速度に問題がある場合は、Mac を工場出荷時の設定に戻すことができます。個人データを保存し、理想的には Time Machine を使用して完全なバックアップを作成します。
次に、「Command + r」を押しながら Mac を再起動します。矢印をクリックして続行し、「ディスクユーティリティ」をクリックします。ユーティリティがロードされたら、左側のボックスから「Macintosh HD」を選択し、上部の「消去」ボタンを選択します。
ディスクユーティリティを終了し、メインメニューから「macOSを再インストール」を選択します。お使いの Mac は、macOS 10.13 の新しいコピーをマシンにインストールするために必要なシステム ファイルをダウンロードします。
これが完了すると、セットアップ アシスタントが既存のデータの移行を提案します。後で移行アシスタントを起動できるため、現時点ではこの手順をスキップしてください。新しいユーザー アカウントとパスワードを作成して、Mac の速度をテストします。
マシンのパフォーマンスが依然として遅い場合は、Mac のハードドライブまたはロジックボードに欠陥がある可能性があります。Apple のサポート Web サイト(新しいタブで開きます)にアクセスして、Apple Care 担当者からのコールバックを手配し、最寄りの Apple Store または修理センターでマシンの検査を手配します。
