このガイドでは、Windows 10 でネットワーク ドライブをマップする方法を説明します。ネットワーク ドライブ (ネットワーク接続ストレージ (NAS)とも呼ばれる) は、仕事とレジャーの両方の目的で PC ユーザーにとって非常に貴重なツールです。
Wi-Fi ルーターにハード ドライブを接続すると、同じネットワークに接続されているすべてのデバイス、またはインターネット経由でリモートに接続されているすべてのデバイスでそのコンテンツを利用できるようになります。
ビジネスで同僚間でファイルを共有する必要がある場合、または単に自宅である部屋から別の部屋にメディアをストリーミングできるようにしたい場合は、ネットワーク ドライブをセットアップするのが最適です。
ストレージをインターネット接続に接続するという考えは気が遠くなるかもしれませんが、パニックになる必要はありません。ネットワーク ドライブのセットアップは簡単で、それを証明するためのステップバイステップ ガイドが用意されています。
Windows 10 でネットワーク ドライブをマッピングする方法を説明します。ネットワーク ドライブのマッピングは、ネットワーク ドライブを Windows 10 に接続するプロセスであり、ドライブが PC に物理的に接続されているかのように表示できるようになります。
Windows 10でネットワーク ドライブをマップする方法に関するガイドで、簡単にドライブに接続し、それを使用してファイルを配布する方法を説明します。

1. ネットワークドライブをルーターに接続します
ほとんどのドライブにはいくつかの手順が用意されていますが、一般的にプロセスは同じです。付属の電源アダプターを介してドライブを壁に接続し、ネットワーク ケーブル (付属していることが望ましい) を介してルーターの背面にあるポートの 1 つに接続します。
その後、Windows 10 でネットワーク ドライブをマッピングするプロセスを続行できます。
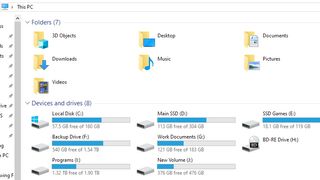
2. Windows エクスプローラーでこの PC を開きます
ファイル エクスプローラーを開き (Windows キーと「E」を押します)、ウィンドウの左側にあるサイドバーを確認します。[この PC] をクリックし、[コンピューター] タブに移動します。
Cortana を使用して「この PC」を検索することもできます。メイン ウィンドウで、各ドライブに割り当てられた文字をメモします。これは、次の手順で重複が作成されるのを避けるのに役立ちます。
![Windows 10 でネットワーク ドライブをマッピングする方法: [ネットワーク ドライブのマッピング] ボタン](/public/images/futurecdn/cRMyGNi5GUdrZWkJjn8L98-320-80.jpg)
3.「ネットワークドライブの割り当て」を選択します。
これにより、ドライブに割り当てる文字を選択できるようになります。C (通常はコンピュータのローカル ストレージ) の使用は避けてください。D ~ F は通常、ディスクや USB ドライブなどのさまざまなリムーバブル メディアに割り当てられます。
割り当てられた文字がこれらの文字に該当しないことを確認することで、将来の複雑な事態を確実に減らすことができます。
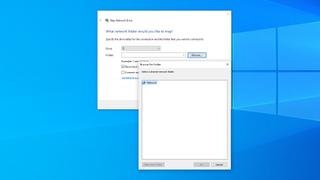
4. ネットワークドライブを検索します
[参照] ボタンをクリックすると、ポップアップされるネットワーク メニュー内でドライブ自体に移動できるようになります。
初めてのネットワーク ドライブの場合は、リストにある 1 つだけで十分だと思いますが、複数ある場合は、名前でいくつかを参照する必要がある場合があります。
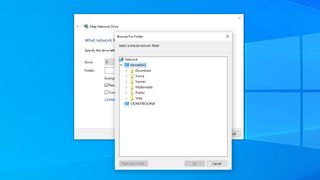
5. 共有フォルダーを検索または作成します
ドライブ内には、共有フォルダーのオプションが表示されます (存在する場合)。または、独自のフォルダーを作成することもできます。これは、最終的に他の場所にアクセスするためにファイルをドロップする場所になります。
フォルダーを作成するには、右クリックして「新しいフォルダー」をクリックします。任意の名前を付けることができますが、別の PC 上でそのファイルを見つける必要がある場合に備えて、名前を覚えておいてください。
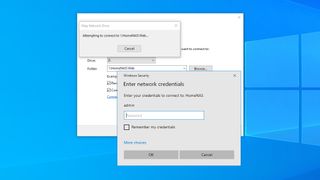
6. ユーザー名とパスワードで認証する
このパスワードはネットワーク ドライブにログオンするときに必要となるため、アクセスする必要がある同僚や家族のために必ずメモしてください。
PC の電源を入れたときにドライブが接続できるように、[サインイン時に再接続] を選択します。
この手順は省略できますが、Wi-Fi ネットワークにログオンできるすべてのユーザーがフォルダーにアクセスできることになるため、パスワードを設定することをお勧めします。
NAS デバイスのパスワードとユーザー名をすでに設定している場合は、ドライブにアクセスするためにここにそれらを入力する必要がある場合があります。
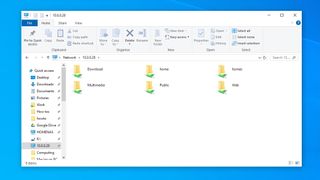
7. ドライブにアクセスします
[完了] をクリックすると、ドライブの新しいウィンドウが表示され、手順 3 で割り当てた文字がドライブに示されます。
また、手順 4 で特定した共有フォルダーが含まれていることも確認できます。これで、ネットワーク ドライブ上のファイルを、PC に物理的に接続されたハード ドライブ上にあるかのように表示して開くことができます。
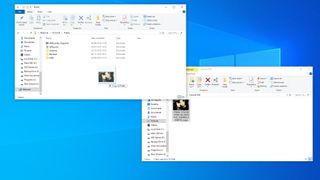
8. ファイルをネットワークドライブに移動します
ファイル エクスプローラー ウィンドウの左側のサイドバーにドライブが表示され、新しいウィンドウでドライブを開いて、ドキュメント、写真、その他のものをドラッグできるようになります。
これは他のフォルダーの場合と同様に行われるため、通常どおりコピー、切り取り、貼り付けを行うことができます。
Windows 10 でネットワーク ドライブをマップする方法がわかりました。ドライブにアクセスするネットワーク上の他の Windows 10 PC に対しても同じ手順を実行します。
