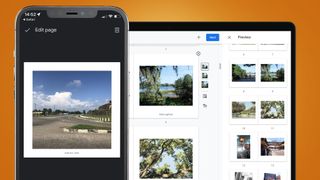Google フォト ライブラリのスナップを使用してフォトブックを作成したいですか? 特定の地域では、Google のクラウド バックアップ サービスを利用して、物理的なスクラップブックを自宅まで簡単に注文できます。数回クリックするだけで、お気に入りのスナップを選択し、コラージュをカスタマイズし、印刷された本の配送を手配できます。
Google フォトは、画像ライブラリをオンラインで安全にバックアップするための優れたオプションです。使いやすく、さまざまなデバイスをサポートし、クラウドに保存されたスナップを整理、編集、共有するためのさまざまなスマート ツールを備えています。
Google フォト プラットフォームに統合されている多くの便利なツールの 1 つは、印刷されたフォトブックを作成するオプションです。ヨーロッパと米国で利用可能で、シンプルなインターフェースを使用して、最大 140 ページに収まる独自の写真を選択して、ソフトカバーまたはハードカバーの本をカスタマイズできます。
オーダーメイドのギフトとしても、個人的な思い出としても、コーヒーテーブルでの話題としても、フォトブックは現実世界のスナップと対話する優れた方法です。Google フォトでは、注文オプションを既存のクラウド ライブラリと統合することで、アップロード、編集、選択のプロセスを合理化します。
Google フォトは本格的な出版ツールではないため、フォトブックのあらゆる側面を完全に制御できることを期待しないでください。同様に、住んでいる場所によっては、スナップのコレクションを他の場所で印刷して製本するためのもう少し安価なオプションを見つけることができる場合があります。しかし、Google フォトを使用すると、非常に簡単かつ比較的手頃な価格で簡単なフォトブックを注文できます。
Google フォトを使用してフォトブックを注文したいですか? 以下のガイドでは、注文プロセスの主要な手順をすべて説明します。ヨーロッパまたは米国に住んでいる場合、フォトブックを厳選し、Google フォト経由で配送を注文するのは簡単であることがわかります。
Google フォトを通じて注文できる書籍の形式は何ですか?
Google フォトでは 2 つのスタイルのフォトブックを注文できます。7x7 インチの正方形のソフトカバー ブックまたは 9x9 インチの正方形のハードカバー ブックを作成できます。どちらの形式を選択しても、最小ページ数は 20 で、最大ページ数は 148 です。
価格は、20 ページを含む 7 インチのソフトカバー本の場合、14.99 ドル / 15.99 ポンド / 14.99 ユーロから始まり、追加ページごとに 0.49 ドル / 0.59 ポンド / 0.59 ユーロかかります。9 インチのハードカバー形式は 20 ページで $29.99 / £25.99 / €24.99 から始まり、追加ページごとに $0.99 / £0.79 / €0.79 になります。
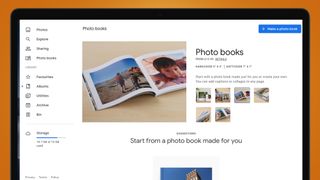
エコノミー発送には 6 ~ 8 営業日かかり、料金は $9.99 / £6.99 / €5.99 です。優先配送は 4 ~ 7 営業日と少し早いオプションで、料金は $12.99 / £24.99 です。優先配送のユーロ価格は、ヨーロッパ内の地域によって異なります。
ハードカバーの本には背表紙のタイトルを付けることができますが、ソフトカバーの本に背表紙のタイトルを付けるには少なくとも 48 ページ必要です。
Google フォトでフォトブックを作成する準備をする
Google フォトは、クラウド ライブラリ内の画像を使用してフォトブックを作成します。ハード ドライブに保存されているスナップをフォト ブックに含めたい場合は、それらを含める前に、それらを Google フォト ライブラリにアップロードする必要があります。これはスマートフォンのアプリまたは Web インターフェイスを通じて行うことができます。Google のクラウド サービスを使用した写真のバックアップの詳細については、「Google フォトに写真をバックアップする方法」ガイドをご覧ください。
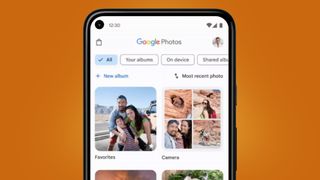
フォトブックを作成するときに個々の画像を選択するよりも、アルバムに分類することで、含める画像を事前に選択する方が簡単になる場合があります。これにより、時間をかけて画像を組み立て、スナップを 1 か所に集めてからフォト ブックを開始することができます。便利なことに、Google フォトには、アルバムからフォトブックを作成するオプションが用意されています (下記を参照)。アルバム作成に関するその他のヒントについては、 Google フォトでアルバムを作成して共有する方法に関する包括的なガイドをご覧ください。
Google フォトでフォトブックの作成を始める方法
iOS および Android 用の Google フォト アプリを使用してフォトブックを作成できます。あるいは、Google フォト Web インターフェースを使用することもできます。アプリで、下部のツールバーにある「ライブラリ」タブをタップし、上部のカードから「プリント ストア」を選択します。ウェブでは、左側のサイドバーメニューから「フォトブック」を選択します。あるいは、いずれかのプラットフォームでGoogle フォト ブックにアクセスしてください。
ここからは、いくつかの選択肢があります。写真フィードから写真を個別に選択することもできます。これを行う場合は、[フォト ブックを作成する] をタップまたはクリックし、ライブラリから最大 245 枚の写真を選択して、印刷するフォト ブックに含めます。選択したら、右上隅にある「完了」をタップまたはクリックします。Google フォトは、フォトブックの最初のフラット プランを提示する前に、写真を処理するのに少し時間がかかります。
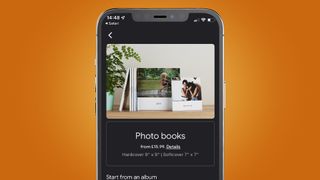
あるいは、アルバムからフォト ブックを開始することを選択することもできます。これにより、Google フォト アルバムに保存されているすべての画像が取り込まれ、それらがブックの基礎として使用されます。フォトブック画面から、使用したいアルバムのサムネイルをクリックまたはタップすると、上記と同様にフラットプランが表示されます。
最後に、場合によっては、Google フォトが適切と判断した画像を集めたフォトブックを提案することがあります。たとえば、「2021 年春のベスト」が表示される場合があります。これを選択すると、ドラフトブックのレイアウトが再び表示され、カスタマイズできるようになります。
ウェブ上の Google フォトでフォトブックをカスタマイズする方法
作成プロセスのレイアウト段階に到達すると、スナップの配置、スタイル、キャプションを比較的直感的に編集できます。
Web では、下書きは従来の公開フラット プランとして表示されます。ページをクリックしてドラッグすると、ブック内でページを並べ替えることができます。右上のサイドバー アイコンをクリックすると、右側に本の簡単なプレビューが表示され、同様にクリック アンド ドラッグしてページを再配置できます。
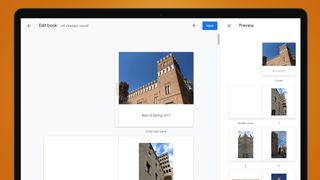
メイン エディターで、任意の画像の上にマウスを置くと、右側に 5 つのアイコンのスタックが表示されます。上の 3 つは画像の周囲の境界線を調整します。下部のアイコンを使用すると、キャプションを編集できます (または、キャプションの上にマウスを置き、クリックして入力することもできます)。
そのスタックの 4 番目のアイコンを使用すると、単一ページにコラージュ レイアウトを作成できます。これをクリックしてライブラリからいくつかのスナップを選択し、右上隅にある「完了」をクリックします。アイコン スタックには、試してみたい 5 つのレイアウト オプションがあります。コラージュ内の画像は、クリックしてドラッグすることで並べ替えることができます。
任意のページの上にマウスを置くと、隅に小さな灰色の十字が表示されます。ページを完全に削除するには、これをクリックします。新しいページを追加するには、上部のツールバーの「+」ボタンをクリックします。単一画像ページまたはコラージュ ページを追加できます。その後、ライブラリから選択してそれらを埋めることができるようになります。
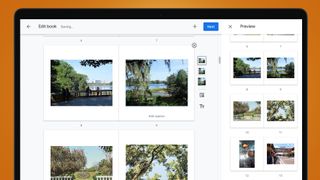
特定の画像のサイズによっては、その境界線がトリミングされる場合があります。または、自分でトリミングすることを選択することもできます。その場合は、問題の画像をクリックし、上に表示される「トリミング」ツールをクリックします。スライダーを使用してズームを調整し、画像自体をクリックしてドラッグして位置を調整できます。
フォトブック内の画像をクリックすると、「置換」というラベルのボタンも表示されます。これをクリックすると、Google フォト ライブラリから別のスナップを選択して交換できます。すでに書籍に掲載されている画像には小さな本のアイコンが表示されるため、重複する危険はありません。
これらのオプションはすべて、フラット プランの上部にあるカバーにも適用されます。フォトブックのカバーサムネイルのキャプションをクリックするだけで、ブックのタイトルを編集できます。本の形式とページ数によっては、これが背表紙のタイトルとしても表示されます。
Google フォト アプリでフォトブックをカスタマイズする方法
編集プロセスはアプリでも同様です。「フォトブックを作成」をタップすると、写真を選択するためのフィードが表示されます。選択すると、Web インターフェイスにあるようなフラット プランが表示されます。
Web と同じように、ページをドラッグして再配置できます。任意のページを長押しし、押したまま正しい位置にドラッグするだけです。長押しすると、各サムネイルの横に十字アイコンが表示され、これをタップして個々のページを削除できます。
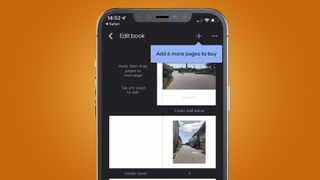
ウェブ インターフェースと同様に、Google フォト アプリの右上隅にある「+」アイコンをタップして、個別のページまたはコラージュ ページを追加できます。これらのページに埋め込む画像をライブラリから選択するように求められます。
Google フォト アプリを使用してフォトブックの個々のページを編集するには、フラット プランで関連するページをタップするだけです。これにより、その特定のページの編集画面が表示され、Web 上で行うのと同じ編集をすべて実行できます。左右にスワイプすると、本の各ページの編集画面をフリックして移動できます。
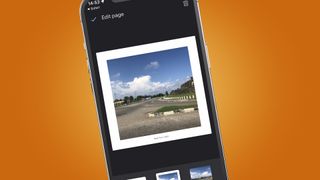
これらの編集画面には、「レイアウト」と「編集」の 2 つのタブがあります。[レイアウト] タブには、単一画像ページの境界線オプション、またはコラージュ ページのコラージュ レイアウト オプションが表示されます。[編集] タブには、写真をライブラリの別の写真と置き換えたり、写真の下にキャプションを追加したり、写真を追加してコラージュ ページを作成したりするオプションがあります。右上には、ページを削除するゴミ箱アイコンもあります。ページの編集が完了したら、左上隅にあるチェック アイコンをタップします。
表紙を編集するには、フラット プラン グリッドの上部にある表紙ページのサムネイルをタップするか、右上にある木の点のアイコンをタップして、[本の表紙を変更する] を選択します。ここで、タイトルを修正したり、カバー画像を置き換えたりできます。
本のレイアウトと外観に満足したら、画面の下部にある「次へ」というラベルの付いた青いボタンをタップします。
Google フォトでフォトブックを完成させる方法
フォトブック内のどこかで低解像度の画像を使用した場合、選択内容を再確認するよう求める Google からの警告が表示される場合があります。選択内容に問題がない場合、または警告が表示されない場合は、「次へ」をタップまたはクリックすると、フォトブックの形式 (7 インチのソフトカバーまたは 9 インチのハードカバー) を選択するオプションが表示されます。
希望の形式を選択すると、フォトブックの基本価格と、追加した追加ページの料金の確認が表示されます。プレゼント用に本の数量を選択したり、ギフトメッセージを追加したりすることもできます。
価格に満足したら、「チェックアウト」を選択してください。ここでは、配送先住所を入力し、配送オプション (「エコノミー」または「プライオリティ」のいずれか) を選択する必要があります。次に、支払い情報を入力し、「購入」を選択するだけで注文が完了します。
気が変わりましたか?一部の地域では、購入後 2 時間以内であれば、Google フォトからのフォトブックの注文をキャンセルすることができます。ウェブでは、左側のサイドバーから「プリント ストア」または「フォト ブック」を選択します。アプリで「ライブラリ」に移動し、カードから「プリント ストア」を選択します。[過去の注文] でフォトブックを選択します。「注文をキャンセル」をクリックし、「はい」をクリックして指示を確認します。
「過去の注文」では、同じ本を再度購入するオプションも見つかります。初版を見た人が自分用に欲しい場合に最適です。フォトブックを選択して「再注文」してください。以前とまったく同じ本を購入してもよい場合は、3 つの点をクリックして、[同じ本を購入] をクリックします。あるいは、いくつか調整が必要な点に気づいた場合は、[もう一度注文] をクリックすると、写真を追加または削除したり、形式をソフトカバーからハードカバー (またはその逆) に変更したりできます。