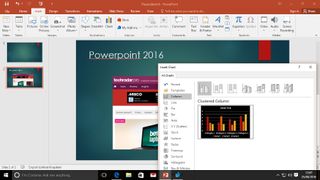序章
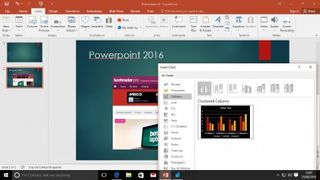
アイデアを簡潔かつスタイリッシュに提示することは、最も重要かつ神経をすり減らすビジネス機能となります。私たちのほとんどは、Office 2016 (新しいタブで開きます)の PowerPoint アプリを使用して、退屈なスピーチをインタラクティブなプレゼンテーションに変換し、聴衆の興味を保ち、集中力を高めます。しかし、これには当たり障りのないスライド以上の意味があります。影響を与えたいなら、ソフトウェアの使い方をよく知っておくべきです。
PowerPoint 2016 に関する 10 のトップ ヒントをまとめました。デザインをより迅速かつ効率的に行うのに役立つものや、プレゼンテーションのピンチを救う隠れた調整などです。ほとんどの機能は、ショートカットを適切に調整すれば、以前のバージョンの PowerPoint や、 Mac バージョンの Office (新しいタブで開きます)でも機能します。幸運を!
- Word 2016 のトップ ヒント(新しいタブで開きます) 、 Outlook 2016 のヒント(新しいタブで開きます)およびExcel 2016 のヒント(新しいタブで開きます)もご覧ください。
1. ランダムなテキスト
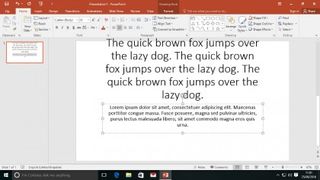
デザインとコンテンツは必ずしも連携する必要はありません。何が行われているかを正確に把握する前に、目を引くスライドを作成したいと思うことは考えられないことではありません。PowerPoint には、プレースホルダー テキストの作成を支援するツールが組み込まれています。
テキスト ボックス内をクリックして =rand() と入力し、[Enter] を押してテキストの一節を生成するか、=lorem() を使用して標準の 'lorem ipsum' フィラーを表示します。また、括弧内に数値を入力して、作業する段落の数を決定することもできます。さらに進めるには、2 つの数値を入力します。 =lorem(2,3) は、それぞれ 3 つの文からなる 2 つの段落を生成します。
2. 方程式を描く
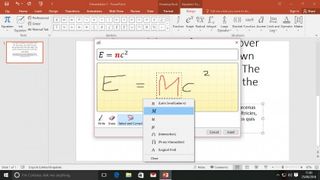
数学的傾向のあるプレゼンテーションには、明確で適切に設計された方程式が役立ちます。これらをレイアウトするのがいかに難しいかは誰もが知っています。そして、必要がない限り LaTeX を使用することに本気で頼ろうとする人は誰もいません。PowerPoint 2016 には、これを簡単にする新しいツール、インク機能が含まれています。
[挿入] タブに移動し、[数式] をクリックして新しいリボン パネルを表示します。[インク方程式] ボタンをクリックし、黄色のグリッド上に方程式を描画します。走り書きが十分に明確であれば、PowerPoint はそれを適切な記号に自動的に変換します。そうでない場合は、選択と修正ツールを使用して、適切に解釈されていないシンボルの周囲を描画し、正しいシンボルを選択します。完了したら、「挿入」をタップします。
3. 選択スキル
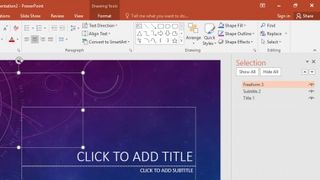
最も効果的な PowerPoint プレゼンテーションは、事実以外の要素がほとんどないプレゼンテーションであると多くの人が主張するでしょうが、一部のスライドは複雑になる傾向があることを私たちは知っています。要素をレイヤー化したり、画像の上にテキストを貼り付けたりし始めると、デザインを微調整するのが非常に面倒になることがあります。
PowerPoint の効果的なユーザーは、この問題に対処するために選択ウィンドウを開いたまま作業する傾向があります。[ホーム] > [選択] > [選択ペイン] に移動して開きます。ここでは、要素を非表示にし (目玉アイコンをクリック)、要素の名前を変更し (2 回クリック)、矢印アイコンを使用してページ上の要素の順序をすばやく並べ替えることができます。
4. グリッドを使用する
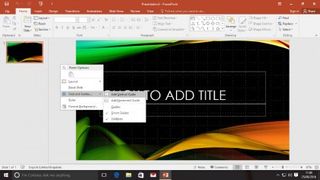
はい、PowerPoint のこの側面を見逃していない可能性は十分にありますが、プログラムのレイアウト ツール (スライドの周囲のペーストボードを右クリックし、[グリッドとガイド] を選択) を使用して、プレゼンテーションをロックすることがいかに重要かを過小評価しないでください。デザイン。
少なくとも物事をスケッチしている間、または [グリッドとガイド] ボタンの上にカーソルを置いて垂直および水平のガイドを作成している間は、グリッド スナップをオンにしてグリッドを表示することをお勧めします。移動またはサイズ変更するオブジェクトは、これらの微妙なマーカーに固定される傾向があるため、正式な構造に縛られることなく軌道に乗ることができます。
5. 配布資料を印刷する
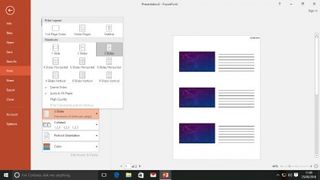
スライドデッキを 1 ページに 1 つずつ印刷するのは無駄であり、特にスライドが適切にデザインされている場合には少し無意味です。スライドは、逐語的なコピーではなく、話している内容の付属物として機能する必要があります。ただし、スライド資料は、正しく使用すれば便利です。
「3 スライド」構成をお勧めします。この構成は、[ファイル] メニューの [印刷] ダイアログにあります。これにより、スライドの横に一連の線が追加され、便利な参照ポイントと聴衆がメモを作成できるスペースが提供されます。または、スピーチのトランスクリプトを含むスライドを共有したり、プレゼンテーション用の独自のメモを作成したい場合は、ステータス バーのメモ アイコンを使用して各スライドにメモを追加し、適切なテンプレートを使用して印刷します。
6. 高解像度のスライド
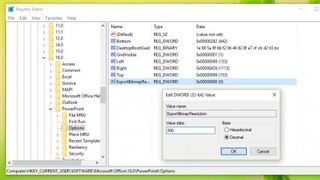
プレゼンテーションをフラット イメージにレンダリングし ([ファイル] > [名前を付けて保存]、ファイル タイプとして PNG を選択)、それを黒いスライド デッキに再挿入することで、フォントが利用できないという問題を回避し、インストールされているカスタム フォントを最大限に活用することができます。配達に出かける前に。プレゼンテーションを行う予定のマシンに PowerPoint がインストールされていない場合は、デッキを PDF 形式でエクスポートすることもできます ([ファイル] > [エクスポート])。
しかし、ここに問題があります。PowerPoint は、デフォルトでは、ひどく低い解像度で保存されます。スライドをレンダリングすると、見た目が悪くなる傾向があります。これを微調整するには、ちょっとしたレジストリ編集の魔法が必要です。[Windows]+[R] を押して「regedit」と入力してレジストリ エディタを開き、HKEY_CURRENT_USER/SOFTWARE/Microsoft/Office/16.0/PowerPoint/Options に移動します。'16.0 を変更する必要がある場合があります。以前の Office リリースを使用している場合は、' をより小さい数値に設定します。
右側のペインで右クリックし、新しい DWORD を追加します。ExportBitmapResolution (すべて 1 語) という名前を付け、新しいエントリを右クリックして、[変更] をクリックします。Base を 10 進数に変更し、ボックスに 300 を入力します。これで、エクスポートするすべての画像が鮮明な 300dpi になり、プロジェクターのスクリーンを満たすのに十分以上になります。
7. 画面を共有する
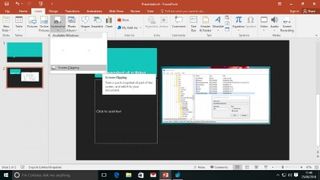
ソフトウェアを使用している場合、PowerPoint にはメッセージを投影する 2 つの強力な方法が含まれています。まず、スクリーンショット ツールを使用して、画面領域またはウィンドウ全体をすばやくキャプチャし、スライドに直接取り込むことができます。[挿入] > [スクリーンショット] に移動し、挿入するウィンドウを選択するか (ここで選択する前に、選択したウィンドウのサイズを適切に変更します)、またはスクリーン クリッピング ツールを使用して特定の領域をインポートします。後者のオプションを使用すると、PowerPoint は自動的に邪魔にならないように隠れます。
[挿入] リボンの右側にある PowerPoint の画面録画ツールは非常に便利で、ライブ ビデオの形式でソフトウェアの機能をデモンストレーションできますが、当然ながらデッキのファイル サイズが大幅に増加します。この機能を便利に使用すると、PowerPoint 以外で使用するビデオを作成できます。録画が終了したら要素を右クリックし、[名前を付けてメディアを保存] を選択するだけで、必要な場所に MP4 ファイルをドロップできます。
8. 複製
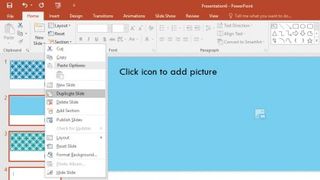
同じ構造を複製する場合、あるスライドの内容をコピーして別のスライドに貼り付けることが良いアイデアのように思えるかもしれません。ただし、もっと簡単な方法があります。左側のナビゲーション ウィンドウで複製するスライドを選択し、選択したスライドの 1 つを右クリックして、[スライドの複製] を選択します。
[Ctrl] キーを押しながら要素をドラッグすると、スライド内の要素をすばやく再利用することもできます。コピーを選択し、マウスの左ボタンを放した場所にドロップします。スライド ソーター ([表示] > [スライド ソーター]) を使用すると、このテクニックを使用してスライド全体をすばやく複製することもできます。
9. ペイントする
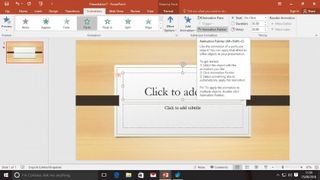
アニメーション オブジェクトの設定は特に難しくありませんが、複数の固有のオブジェクトに同じアニメーション プロパティを使用させるのは少々面倒な場合があります。ただし、スタイルをすばやくコピーするアニメーション ペインタを使用する場合は除きます。
通常どおりアニメーションを設定し、アニメーション リボン パネルの [アドバンスト アニメーション] 部分で [アニメーション ペインタ] を見つけます。プロパティを複製するオブジェクトが選択されていることを確認し、ボタンをクリックして、アニメーションを適用するオブジェクトをクリックします。
複数の追加オブジェクトをアニメーション化する必要がありますか? [アニメーション ペインタ] ボタンをダブルクリックすると、もう一度クリックするまでペイントブラシがアクティブなままになります。
10. ウェブビデオを埋め込む
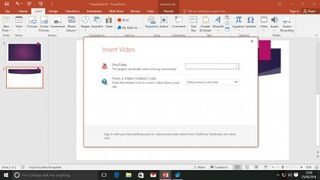
プレゼンテーション会場に安定したインターネット接続があることが確実な場合は、YouTube や Vimeo などのサイトからのビデオを使用してスライドにスパイスを加えることができます。Web ブラウザを開いて、含めたいビデオに移動します。埋め込みコードを見つけます。これはサイトによって異なりますが、見つけるのはそれほど難しくありません。すべてを選択してクリップボードにコピーします。
次に、PowerPoint に戻り、ビデオを配置するボックスを描画し、[挿入] > [ビデオ] > [オンライン ビデオ] に移動して、適切なボックスに埋め込みコードを貼り付けます。必要に応じてボックスのサイズを変更したり、アニメーションやその他の効果を適用して雰囲気を盛り上げることもできます。