方法がわかれば、Samsung Galaxy S22で QR コードをスキャンするのは簡単です。Galaxy S22 には QR コードをスキャンする 2 つの方法があります。1 つは、他の多くの携帯電話と同様に、カメラ アプリを通じて直接行われます。もう 1 つの方法は、QR コードをスキャンするためだけに設計された組み込み関数を使用する方法です。
QR コードは基本的にリンクなので、リンク先の Web サイトにアクセスしたり、保存したり誰かに送信したりする場合に備えてアドレスをコピーすることもできます。ここ数年、特にレストランで QR コードの使用が増加しているため、QR コードのスキャン方法を知っておくと非常に有益です。
Galaxy S22 で QR コードをスキャンする 2 つの異なる方法については、こちらをご覧ください。
Galaxy S22でQRコードをスキャンする方法
最初はカメラによる方法で、2 つのうちのより簡単な方法です。
1.カメラアプリを開きます。

2.携帯電話を QR コードに直接向け、できる限り中心にくるようにします。
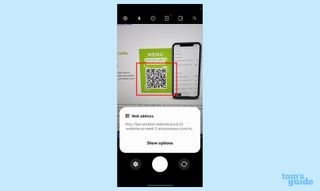
携帯電話がスキャンできないと思われる場合は、歯車アイコンをタップして左上隅の設定を確認してください。[QR コードのスキャン] オプションがオンになっていることを確認します。
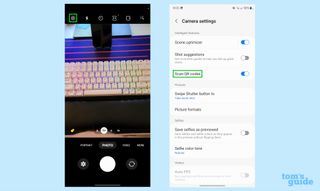
3. QR コードが移動するWeb サイトの アドレスまたはアプリが表示されます。これをタップして確認します。
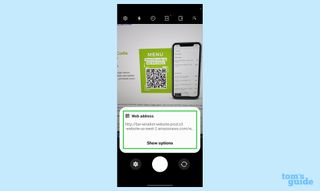
Galaxy S22 で QR コードをスキャンするための 2 番目のオプションは、QR コード リーダーを使用することです。
1.下に 2 回スワイプして、[クイック設定] メニューにアクセスします。
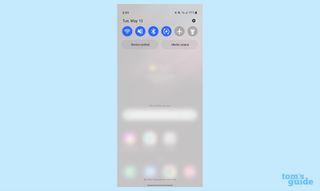
2.左にスワイプして 2 番目のアイコン セットにアクセスし、 [QR コードをスキャン]をタップします。(2 ページ目までスワイプする必要がある場合があります。)
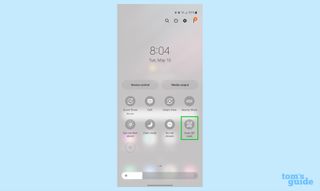
3.スキャンしたいQRコードを灰色の枠内に並べます。
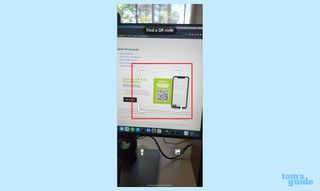
4. QR コードが移動するWeb サイトのアドレスまたはアプリが表示されます。サイトにアクセスするか、Web アドレスをコピーするかを選択できます。
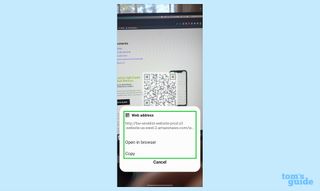
Samsung Galaxy S22 に関するその他のヒント
Galaxy スマートフォンの使用方法に関するヒントをお探しですか? ご対応させていただきます。Galaxy S22 でスクリーンショットを撮る方法、 Galaxy S22 で Bixby をオフにする方法、または Galaxy S22 を再起動する方法について疑問に思っている場合でも 、Tom のガイドを頼りにすべてを説明できます。Galaxy S22 の 15 の隠れた機能についても取り上げましたので、ぜひチェックしてください。
Android の一般的なヒントが必要な場合は、 Android でキーボードを変更する方法 を参照してください。アプリの面では、 Android でアプリを削除する方法、 Android アプリを更新する方法を示し 、 Android のキャッシュをクリアする方法 も役立ちます。
その他のオプションには、Android 携帯電話をリセットする方法、 Android で通話を録音する方法 、 Androidで QR コードをスキャンする方法が含まれます。また、 Android でテキスト メッセージをバックアップおよび復元する方法は、 誰にとっても役立つはずです。
