Mac または PC をワードプロセッサ、スプレッドシートの作成と編集、またはスライドショー プレゼンテーションの仕上げに使用する場合は、印象的なドキュメントを作成するために必要なすべてのツールが付属する一連のオフィス アプリケーションが必要です。LibreOffice はその 1 つです。最良の選択肢の一つ。
Microsoft Officeスイートはほぼどこにでも普及していますが、 Mac版Office 2016が昨年リリースされたとはいえ、依然として比較的高価です。
iWork は無料になりましたが、他のオフィス スイートに備わっている機能の一部が欠けています。ただし、LibreOffice は完全に無料であるだけでなく、改善や新機能によって常に更新されており、高価なソフトウェア コレクションに期待されるようなツールが多数含まれています。
LibreOffice で最も人気のある 3 つのプログラムは、ワード プロセッサの Writer、スプレッドシート ツールのCalc、プレゼンテーションおよびスライド ショー作成ツールの Impress で、これらはそれぞれLibreOffice をダウンロードするとスイートとともにインストールされます。
インストールすると、LibreOffice プログラムのレイアウトが競合他社と非常によく似ていることがわかります。そのため、Microsoft Office や以前のバージョンの iWork に慣れている場合は、おそらく LibreOffice の多くに見覚えがあることに気づくでしょう。
Writer、Calc、Impress、および LibreOffice の他のツールのツールバーは、かなり似ています。新しいドキュメント アイコン (作業中のプログラムのアイコンの形をしています) とともに、[ドキュメントを開く] アイコン、古き良きフロッピー ディスクの形の [保存] アイコン、およびファイルを送信するためのアイコンが表示されます。作業中のドキュメントを電子メールとして送信したり、PDF ファイルにエクスポートしたり、印刷したりできます。
ツールバーには、スペルと文法のチェック、切り取り、貼り付け、クリップボードへのコピー、間違いや修正の取り消しとやり直しのための使い慣れたボタンも共有されています。
このツールバーの下には、テキストやその他のオブジェクトの形式 (フォント サイズや色など) を変更するためのボタンとメニューがあります。残りのツールバーには、Calc でのスプレッドシートのグラフや表の作成、Impress でのスライドを装飾する図形など、使用している LibreOffice プログラムに固有のツールのボタンが含まれています。
新しい文書
新しいドキュメントの作成は驚くほど簡単です。新しいドキュメントのアイコンをクリックするか、[ファイル] > [新規] に移動して、作成するドキュメントの種類を選択するだけです。
新しいドキュメントを作成するときにヘルプやインスピレーションが必要な場合は、作業を始めるのに役立つ LibreOffice の膨大なテンプレート ライブラリにアクセスできます。
これを行うには、上部メニューで [ファイル] をクリックし、[新規] > [テンプレート] を選択します。現時点では空白なので、「スプレッドシート」タブをクリックします。ウィンドウの右側にある矢印のアイコンをクリックします。これにより、LibreOffice Web サイトからテンプレートをインポートできるようになります。
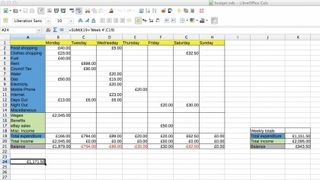
これらのテンプレートは、家計管理に役立つ Calc で使用できる予算スプレッドシート、Impress で使用できるプロフェッショナルなプレゼンテーション、Writer で作成できるリーフレットまで多岐にわたります。
LibreOffice の背後にいるのは、オープンソース ドキュメントを推進する非営利団体であるThe Document Foundationです。このため、LibreOffice は幅広いファイル形式を処理できるため、最初は別のプログラムで作成されたドキュメントであっても、ドキュメントを開いて編集することが簡単になります。
これにより、別のオフィス スイートから LibreOffice への変更が簡単になるだけでなく、友人、家族、仕事仲間がドキュメントを送ってきた場合、彼らが使用しているオフィス プログラムに関係なく、そのドキュメントを開いて編集できることも意味します。それを作成します。
新しいドキュメントを作成する際の保存プロセスに関しては、ドキュメントを保存できるファイルの種類を幅広く選択できます。保存アイコンをクリックするか、CRTL + S (または Mac の場合は Command + S) を押すだけで保存できます。保存ダイアログウィンドウを開きます。
[ファイルの種類] と表示されている場所の横には、Microsoft Office 形式を含む、ドキュメントを保存するための膨大な種類のファイル タイプが含まれるドロップダウン リスト ボックスがあります。LibreOffice が使用するデフォルトのファイルタイプは、Open Document Format として知られています。
LibreOffice Writer ファイルの場合、これらのファイル拡張子は ODT、Impress プレゼンテーションの場合は ODP、Calc のスプレッドシートの場合は ODS です。これらのドキュメント タイプは、可能な限りオープンで柔軟になるように設計されているため、他のプログラムで開くことができます。たとえば、Mac の TextEdit で ODT ファイルを簡単に開くことができます。
2014 年、英国政府は、これらのオープン ファイル タイプの互換性のおかげで、政府文書にOpen Document Format ファイルを使用することを検討し始めました。
Writer、Calc、Impress には、Office スイートに期待される標準ツールがすべて備わっていますが、高度なツールも多数あります。
高度なツール
Writer では、差し込み印刷を使用して、パーソナライズされた文書を多数の受信者に迅速かつ簡単に送信できます。メニュー バーの [ツール] をクリックし、[差し込み印刷ウィザード] を選択すると、プロセスが段階的に実行されます。
Writer には、文書を目立たせる強力な書式設定オプションが多数あります。テキストのフォント、色、スタイルを変更するだけでなく、箇条書きや番号の追加、テキストの配置やインデントの変更もすべてツールバーから行うことができます。
画像やムービー ファイルをドキュメントに挿入して、視覚的な効果を高めることもできます。挿入メニューを開くだけで、画像、ムービー、サウンドなどのオプションが表示されます。論文やレポートなどの大きなドキュメントを作成する場合、Writer のインデックス機能は非常に役立ちます。
ツールバーの [スタイル] メニューを使用すると、章とセクションに印象的なスタイルを与え、ドキュメントをナビゲートしやすくすることができます。
Writer は、章とセクションの名前に基づいて目次を自動的に作成できます。メニュー バーから [挿入] をクリックし、[索引と表]、[索引と表…] の順に移動するだけで、目次と索引を作成するためのオプションが表示されます。などの便利な機能があります。
目次を作成したら、目的のセクション、見出し、または章の名前をクリックすると、Writer がそこに直接移動します。テキストに脚注や参考文献を簡単に追加することもできます。学術的な仕事に Writer を使用している場合に最適です。
Calc も同様に機能が充実しています。データが満載されたスプレッドシートを使用して、データを操作する強力な数式を作成できます。含めるデータの形式も簡単に変更できるため、家計を扱うスプレッドシートをお持ちの場合は、画面上のコインの山のアイコンをクリックして、入力した数値を現地通貨に変換できます。ツールバー。
Calc の最も便利なツールの 1 つはグラフ機能です。この機能を使用すると、スプレッドシートで選択したデータに基づいて、魅力的で便利なチャートやグラフを作成できます。標準的な棒グラフや円グラフから、より複雑な散布図や折れ線グラフまで、最も有用かつ正確な方法でデータの結果を表示するのに役立つ選択肢が数多くあります。
Impress のプレゼンテーションやスライドショーに関しては、各スライドの見栄えをできるだけ良くしたいと考えるでしょう。Impress では、レイアウト、グラフィックス、配色などの便利な書式設定ツールを多数使用して、これを簡単に実行できます。
トランジションやアニメーションを追加したり、独自に作成したりして、プレゼンテーションを際立たせることができます。試してみて、何が効果的かを確認してください。楽しいので、練習すればするほど、最終的には文書がより良くなります。
