グラフィックス カードのベンチマークを行う方法を知りたいですか? それは当然の質問です。結局のところ、NVIDIA または AMD GPU に多額のお金を費やしたのですから、その猛獣を飛ばして実際に何ができるか試してみてはいかがでしょうか?
もちろん、フレーム レートとクロック スピードという危険な中毒性のうさぎの穴を無視して、そもそもカードを購入した理由 (つまり、ゲームを楽しむため) を単純に続けることもできますが、それでは何が楽しいのでしょうか?
(新しいグラフィック カードを購入する予定がある場合は、購入に関する 5 つの重要なヒントもご覧ください)。
- 使用しているグラフィックス カードを確認する方法
- 現在入手可能な最高のゲーミング PC
- Windows 10 で画面を回転する方法について説明します。
ベンチマークは、自分のセットアップを他の人のリグと比較する楽しい方法であり、GPU を微調整して微調整して、可能な限り最高のパフォーマンスで動作していることを確認するのに役立ちます。これは、エンジンをいじって最後のパワーを絞り出す前に、サーキットで車のパフォーマンスを測定するのと似ています。
威圧的に聞こえるかもしれませんが、実際はそうではありません。私たちのことを信じられないのですか?大丈夫。これから紹介しますが、やみくもに本題に入る前に、GPU ベンチマークが実際にどのようなものであるかを簡単に説明しましょう。
グラフィックス カードのベンチマークを行う方法: GPU ベンチマークとは何ですか?
GPU ベンチマークには通常、ストレス下でのパフォーマンスを確認するために、GPU に激しいグラフィックス課題を与える少しのソフトウェアが含まれます。これらの課題は 3D 環境の形で発生することが多く、解像度や品質などの設定を調整して負荷を増減させることができます。
ほとんどのゲーマーにとって許容できる絶対最低限のフレーム レートは 60 fps ですが、多くの愛好家はハイエンド ゲーム モニターに追いつくために 144 fps、さらには 244 fps を許容します。
GPU が 60 fps を下回らずに激しいテストを実行できる場合は、パフォーマンスを低下させることなく、何を投げても処理できるはずです。これは、すべてのゲーム体験がスムーズで安定し、開発者の意図どおりにゲームを楽しめることを意味します。
明らかに、ベンチマークとゲーム自体の両方で、選択した解像度とグラフィックの詳細が高いほど、GPU にかかる負担が大きくなります。幸運にも Nvidia RTX 3080 や 3090 のような非常に強力なカードを所有している場合は、Ultra 設定でほとんどのことを処理できるはずです。
それはさておき、グラフィックス カードのベンチマークの方法を見ていきましょう。
グラフィックス カードのベンチマークを行う方法
さまざまなベンチマーク オプションがたくさんあります。最も人気のあるベンチマークの 1 つは3DMark ベンチマーク(新しいタブで開きます) で、標準的な GPU テストから VR 固有のベンチマークなどに至るまで、すべてのデバイスに特化した多数のベンチマークを提供します。
無料版も利用可能ですが、オプションは限られています (ただし、完全版を購入することも大歓迎です)。このガイドでは、無料の機能を持つHeaven Benchmark (新しいタブで開きます)を使用します。このバージョンには、すべてを適切にテストできる豊富な設定が含まれています。
事前に警告しておきますが、執筆時点ではGPU 不足のため、この筆者はゲーミング PC の構築を完了できませんでした。その結果、以下のスクリーンショットは、通常のデスクトップ GPU ほど強力ではない Nvidia MX150 を搭載した Asus Ultrabook でベンチマークを実行して撮影されたものです。
段階的な手順という点では違いはありませんが、疑問に思われる方のために、私たちの悪い結果について説明しておきたいと思います。
1. Heaven Benchmark をHeaven の公式 Web サイト(新しいタブで開きます)から PC にダウンロードします。有料版を購入するのも歓迎ですが、最初は無料版から始めるのが最適です。左側の緑色のボタンをクリックしてダウンロードできます。
ファイルがダウンロードされたら、ダブルクリックしてインストールします。それはとても簡単です。
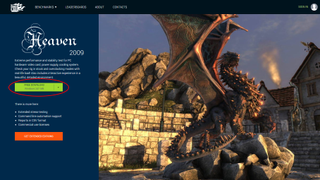
2. Heaven Benchmark をインストールしたら、プログラムを起動します。最も簡単な方法は、Windows の検索バーに「Heaven Benchmark」と入力することです。
検索結果に名前が表示されたら、それをダブルクリックしてベンチマーク ツールを開きます。
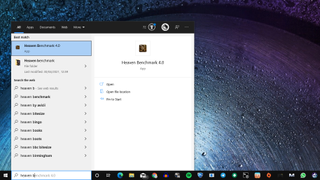
3. Heaven Benchmark のメイン画面では、実際のベンチマークを開始する前にいくつかの設定を行うことができます。初心者の場合は、すべてをデフォルトのカスタム設定のままにすることをお勧めします。これにより、マシンに最適な設定が選択されます。
ここで調整したい場合は大歓迎ですが、解像度、アンチエイリアシングの量、グラフィック品質を上げるなどのことを行うと、明らかに数値に悪影響が生じます。
ベンチマーク自体の実行中に、上部にある [設定] ボタンを使用してこれらの設定を変更することもできます。このボタンは、ベンチマークの実行中にオプションの 1 つとして表示されます。その隣には [品質] ボタンもあり、ベンチマーク中にグラフィック品質を変更できます。
注:スクリーンショットでは、適切なデスクトップ GPU が不足しているため、フル HD の全画面を選択するのではなく、非常に基本的な 720p 解像度でウィンドウ モードでベンチマークを実行しました。ほぼすべてのゲーマーはモニターのネイティブ解像度で全画面でプレイするため、ベンチマークを行う場合は全画面を選択することをお勧めします。
すべての並べ替えが完了したら、[設定] の下部にある [実行] ボタンをクリックして開始します。
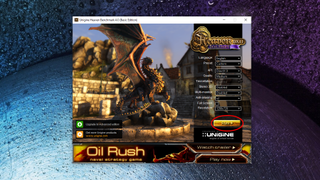
4.ベンチマークが実行されると、中世の村の仮想ツアーに連れて行かれます。この村の見栄えは、先ほどの設定によって決まります。最大解像度と超品質で実行すると、低い設定よりも明らかに見栄えが良くなります。
テスト中は、温度とともに右上のFPS カウンターに注目してください。FPS カウンターは一目瞭然です。カードが達成している 1 秒あたりのフレーム数をリアルタイムで示します。
温度はGPU 自体の温度です。したがって、ベンチマークは、PC ビルドの冷却をストレス テストする良い方法です。温度が摂氏 100 度を超える場合は、空気の流れを調整する必要があります。ほとんどのゲームでは、これらの温度に近づくことはありません。
画面上部の他の場所には、その場で調整できるボタンが表示されます。実際のベンチマークを開始するには、左上隅にある[ベンチマーク] ボタンをクリックします。
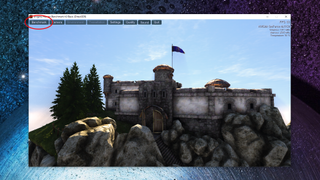
5.ベンチマークの実行中に、ベンチマークを自動的に実行させるか、カメラの設定を手動で制御して、ゲーム内のアクティビティをシミュレートしながら世界中を自由に飛び回ったり、歩いたりすることもできます。これを行うには、左上の[カメラ] ボタンを選択します。
前述したように、ベンチマーク中に上部のボタンを押すことで、他のさまざまな設定を変更することもできます。これには、グラフィック品質、解像度などが含まれます。これらのオプションを試して、パフォーマンスにどのような影響を与えるかを確認してください。
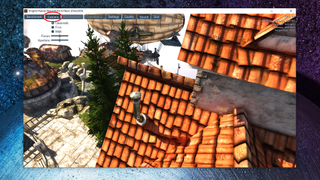
6.テストは自動的に終了し、全体のスコアが表示されるため、ベンチマークを終了するために実際に何もする必要はありません。後で比較するために結果を保存したい場合は、右下の「保存」をクリックします。
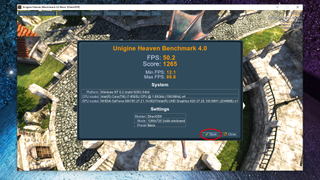
7. [保存] をクリックすると、結果ファイルを任意の場所に保存できる画面が表示されます。私たちの場合は、デスクトップに直接保存するという古典的な怠惰な方法をとりました。
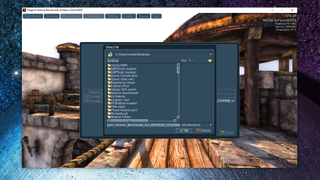
8.結果を保存したら、ファイルを見つけてダブルクリックするだけでいつでも結果を表示できます。これらはHTML ファイルとして保存されるため、どのブラウザでも開くことができます。
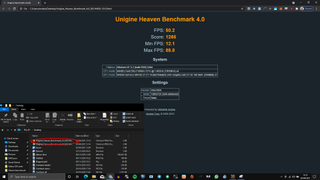
9.自分のグラフィックス カードが他のグラフィックス カードとどのように比較されるかを確認したい場合は、Unigine Leaderboards ページ(新しいタブで開きます)にアクセスしてください。このページには、数千のスコアを含む複数のリーダーボード リストがあります。関連するプリセットを選択して、スコアを比較することができます。
警告: 最高のベンチマーク スコアを取得することを真剣な趣味として扱っている人がたくさんいるため、これはかなり意気消沈する可能性があります。
後は、ゲームを楽しむだけです。あるいは、もちろん、ベンチマークを継続し、設定やケースのコンポーネントを常に微調整し、より高い数値を永遠に追い求めます。選択はあなた次第です。
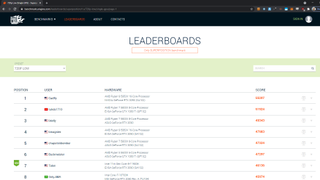
- 詳細: 2021 年のベストPC ゲーム— これまでのところ
- Nvidia グラフィックス カードを更新する方法
