保存したいレシピをオンラインで見つけましたか? 今後数か月間役立つかもしれない投資情報はいかがですか? オンラインで見つけた情報を保存したい場合は、昔ながらの方法でページを印刷したり、いくつかの木を保存してページを PDF として保存したりできます。これは、Windows および Mac のさまざまなブラウザを通じて実行できます。その方法は次のとおりです。
Adobe は Photoshop を無料にしたいと考えていますが、そこには大きな落とし穴があります。
PDFとは何ですか?
PDF は、Portable Document Format の略で、1992 年に Adobe によって開発されたファイル形式です。テキスト形式や画像などのドキュメントを、オペレーティング システム、アプリ ソフトウェア、ハードウェアに依存しない形式で表示するために使用されます。主に PostScript 言語に引き継がれた PDF は、ベクトル グラフィックス、フォント、テキスト、ラスター イメージなどを含めることができる固定レイアウトのフラット ドキュメントです。
Acrobat Reader などのさまざまな無料アプリを使用して、PDF ファイルを表示、印刷、注釈を付けることができます。Adobe Acrobat DC などのプレミアム アプリは、デジタル署名、PDF の編集、変換などの追加機能を提供します。
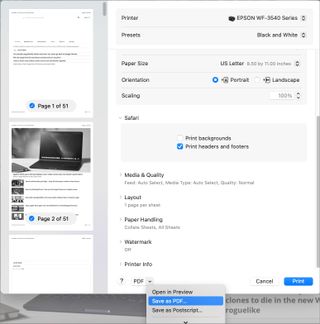
Mac: macOS で Web ページを PDF として保存する最も簡単な方法
Mac ユーザーの場合、Web ページを PDF として保存する最も簡単な方法は、ネイティブ Safari ブラウザを使用することです。アプリを開いたら、保持したいオンライン アドレスに移動し、[ファイル] > [印刷] をクリックします。メニューバーから。その後、ページ範囲、ページ、色などを好みに合わせて変更します。
次に、プレビュー ページの下部にある [PDF] ボタンをクリックします。[名前を付けて保存] ボックスにファイルの名前を追加し、文書の保存場所を決定して、[保存] をクリックします。それでおしまい。Web ページが、選択した場所に PDF として保存されます。組み込みのプレビュー アプリまたはサードパーティ ツールを使用して開くことができます。
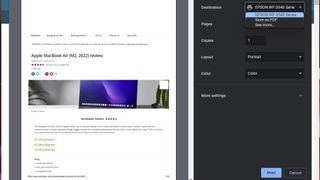
Windows: Chrome を使用する
Windows の世界では、ほとんどの人が Google の Chrome ブラウザを使い続けています。おそらく、Web ページを PDF として保存する最もクリーンな方法を提供します。
まず、Google Chrome ブラウザーで保存したい Web ページを開きます。次に、右上の「…」をクリックします。メニューから「印刷」を選択します。次のページのトグルから「PDF として保存」を選択します。必要に応じてレイアウトや色を変更します。「その他の設定」では、用紙サイズやサイズ変更などの他のオプションを調整できます。「保存」ボタンをクリックし、PDF の保存場所を選択します。もう一度「保存」をクリックしてプロセスを終了します。
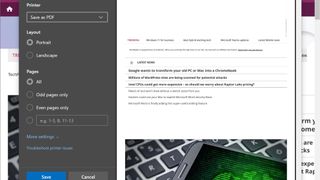
Windows: Microsoft Edgeの使用
インターネットのニーズに合わせて Microsoft Edge を利用するユーザーが増えています。この場合、2 つの異なる、しかし非常によく似た方法で重要な Web ページを PDF として保存できます。
Microsoft Edge には、「PDF として保存」オプションが組み込まれています。これを使用するには、Microsoft Edge ブラウザーを通じて保存したい Web ページにアクセスします。次に、右上の「...」アイコンをクリックします。次に、プルダウンメニューから「印刷」を選択します。次に、左側で [プリンター] トグルを開き、[PDF として保存] を選択します。
次に、[レイアウトとページ] で、ニーズに合わせて方向とページ範囲を調整できます。次に、[その他の設定] で、ページ サイズや拡大縮小などの他のオプションを変更できます。最後に、「保存」を選択し、PDF の保存先を選択します。もう一度「保存」をクリックしてプロセスを完了します。
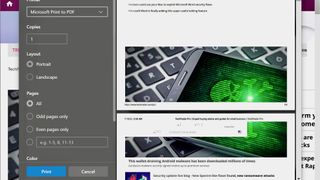
Microsoft Edge には「Microsoft Print to PDF」もありますが、これには上記と同じくらいの手順が必要です。このオプションが他のオプションより優れている、または劣っているということはありません。
まず、Microsoft Edge ブラウザーで保存したい Web ページにアクセスします。次に、右上の「...」アイコンをクリックします。プルダウンメニューから「印刷」を選択します。左側で、[プリンター] トグルを開き、[Microsoft Print to PDF] を選択します。そこから「印刷」をクリックします。[ファイル名] の横で PDF に名前を付け、保存する場所を選択します。「保存」をクリックしてプロセスを終了します。
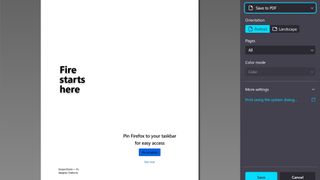
Windows: Mozilla Firefox の使用
当社のトップブラウザである Mozilla Firefox を使用すると、比較的簡単に Web ページを PDF として保存できます。まず、Firefox ブラウザーで保存したい Web ページを開きます。次に、右側の 3 本の横線の記号をクリックします。プルダウン メニューから [印刷...] を選択し、次のページのトグルから [PDF として保存] を選択します。必要に応じてレイアウトや色を変更します。「その他の設定」では、用紙サイズやサイズ変更などの他のオプションを調整できます。「保存」ボタンをクリックし、PDF の保存場所を選択します。もう一度「保存」をクリックしてプロセスを終了します。
ご覧のとおり、ブラウザを介して Web ページを保存するのは迅速かつ簡単です。そこから、それらのファイルを将来の使用に備えてコンピューター上に保存するか、最終的には物理的な形式で印刷するかを決定できます。それはあなたの選択です。
