年次 WWDC カンファレンスで、Apple はデスクトップ オペレーティング システムの最新バージョンである macOS 10.14 Mojaveを発表しました。見た目も素晴らしく、毎日の作業を簡素化し、効率的に作業するのに役立つ新機能が満載です。
ただし、Windows ユーザーは見逃す必要はありません。Apple がステージ上でデモンストレーションしたほぼすべてのツールは、微調整とサードパーティ ソフトウェアを適切に組み合わせれば、Windows PC 上で再現できます。
何よりも、Mac ユーザーは新しいオペレーティング システムが世界的に展開されるまで数か月待たなければなりませんが、Windows ファンは今すぐデスクトップを見栄えよくすることができます。生意気?多分。効果的?絶対。

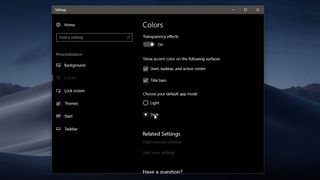
ダークモード
Apple が今年の WWDC で披露した機能の 1 つは、プログラム ウィンドウにスマートな新しい外観を与えるインターフェイス モードであるダーク モードでした。
Apple の OS は、2015 年の El Capitan のリリース以来、ダークサイドの味を提供してきましたが、これはドック、メニュー バー、および関連するドロップダウン メニューの色が変更されただけでした。他はまだ明るくて風が吹いていました。Mojave の新しいダーク モードは、macOS のネイティブ アプリをすべて変更し、すべてがもう少しスタイリッシュに見えます。
ダーク モードは、Windows 10 で再現するのが最も簡単な機能の 1 つです。Windows のカスタマイズ設定に移動し、少し下にスクロールして、既定のアプリ モードをダークに変更するだけです。
Windows 10のアクセントカラーを変更することもできます。標準オプションはすべて非常に明るいため、[カスタム カラー] をクリックして少し暗いものを選択します。
暗い macOS Mojave 壁紙の生意気な複製(新しいタブで開きます)を入手したり、同様の代替壁紙(新しいタブで開きます)を見つけたりすることもできます。

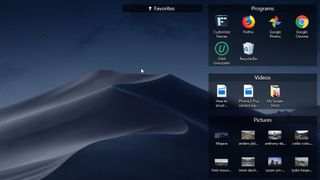
スタック
Mojave で導入されたもう 1 つの機能はスタックです。これは、アイコンをきちんとしたグループに配置することで Mac デスクトップを整理整頓した状態に保ちます。
Windows デスクトップを整頓しておくための最良のオプションは、Stardock Software のFences (新しいタブで開きます)です。残念ながら無料ではなく、価格は 9.99 ドル (約 7 ポンド、オーストラリアドル 13 ドル) ですが、非常に便利です。デスクトップがアイコンでごちゃごちゃしているような人なら、一銭でも買う価値があります。
Fences isn't identical to Stacks, but it serves much the same purpose. Install it, and it will automatically group all the icons on your desktop into boxes (Fences), which can be 'rolled up' with a simple double-click, leaving your desktop neat and clean. Fences are fully customizable; you can create, delete, rename and re-style them to your heart's content.
Holding 'Alt' and dragging a folder onto your desktop will create a Folder Portal, which lets you see and access all that folder's contents from your desktop without actually moving the files themselves.
You can even create multiple pages on your desktop – much like the home screen on a mobile device – and pull them right and left to switch between them.
For a free alternative, check out Nimi Places (opens in new tab). It's not as user-friendly as Fences and doesn't offer the same breadth of features, but has the benefit of looking like Stacks when you group documents together.

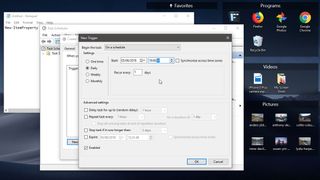
Dynamic Desktop
The desktop fun doesn't stop there. Apple also showed a feature called Dynamic Desktop, which changes your wallpaper automatically to suit the time of day.
With Windows, one simple option is to create a slideshow with pictures showing different times of day, deactivate shuffle, and set it to change every six hours. If you only want to use the iOS dark and light wallpapers, make two copies of each and set them to display in succession, so the background looks like it only changes every 12 hours.
To switch between light and dark themes depending on the time, Addictive Tips has put together a neat guide (opens in new tab) that uses Windows' Task Scheduler to toggle between the two. It's a simple process that anyone can try, with or without admin privileges.
It's worth noting both Windows and macOS have a feature that adjusts the display to a more pleasant color temperature when you're working after dark. On macOS the setting is called Night Shift (opens in new tab) and can be found in System Preferences. The Windows version, Night Light (opens in new tab), can be found under Display settings.

Finder
Apple's Finder has also received an upgrade. In addition to image previews, you can now see image metadata at a glance, and even make some basic edits (such as cropping or rotating a photo) without opening another app.
It wasn't the only one planning to boost its Search function. There were signs that Microsoft was planning to include a new search interface (opens in new tab) called Immersive Search in the April Creators Update. Members of the Windows Insider program discovered a way to activate the new search box by editing with registry. It clearly took more than a few cues from Apple's Finder, but when the Creators Update rolled out, it was nowhere to be seen.
There are third-party search tools available, but these are designed for advanced users, rather than convenience. We're going to sit tight and wait for Immersive Search to arrive before opting for something else.


Screen capture
Apple demonstrated a new screengrab tool at WWDC, plus a new app for recording your screen. They were both pretty impressive, but don't worry Windows users – there are some superb third party apps that can bring almost the same functionality to your PC's desktop.
Our favorite screen capture software is Screenshot Captor. It's a real overachiever; not only can it grab your whole screen, a selected area or a specific window, it can even capture all the content in a scrolling window – ideal for web pages. Once you've taken your grabs, you can open them in Screenshot Captor's feature-packed image editor automatically. Alternatively, you can bypass this and save them automatically the second you tap Print Screen. Keyboard shortcuts are fully customizable, and there's a desktop remote as well (which disappears when you're snapping a grab).
If you find Screenshot Captor's interface a little unintuitive, Gadwin PrintScreen (opens in new tab) also comes highly recommended. It's not quite as feature-packed as Screenshot Captor, but it's extremely easy to use. Make sure you download the freeware rather than the premium trial, or your grabs will be watermarked.


Screen recording
As well as an upgraded tool for static screen captures, Apple demonstrated a neat screen recording app. Thankfully, there are lots of great alternatives available for your PC.
画面録画の場合、圧倒的なパワーでOBS Studio (新しいタブで開きます) に勝るものはありません。ただし、OBS Studio はゲーム用に最適化されていますが、Mojave のスクリーン レコーダーはFlashBack Express (新しいタブで開きます)に似たものになるようです。この無料のスクリーンレコーダーは録画に時間制限がなく、見苦しい透かしも適用されません。録画中にパスワードを隠したり、デスクトップのアイコンを隠したりすることができ、OBS Studio よりも習得がはるかに簡単です。
録画が終了したら、FlashBack Express の組み込みエディタで結果のビデオを編集し、PC (WMV、AVI、または MP4 形式)、FTP サーバー、または YouTube にエクスポートできます。
