これは最新かつ最高のデスクトップ OS かもしれませんが、この新しい OS では、リリース後の最初の数か月で発生すると予想される通常の問題が発生するため、Windows 11 の問題は依然として報告されています。幸いなことに、発生する問題のほとんどすべては簡単に解決でき、このガイドではその方法を正確に説明します。
Windows 11 は10 月にリリースされましたが、どの OS もまだ初期段階にあるため、ユーザーがWindows 10からアップグレードしようとする際にさまざまな問題に遭遇していることがわかります。一部のユーザーはアップグレード後に継続的な問題に遭遇していますが、これはまれな傾向であり、ほとんどの人は Windows 11 の問題に遭遇し、比較的すぐに解決できます。
この OS をまだ使用していない場合は、 Windows 11 をダウンロードしてインストールする方法に関する簡単な手順を確認してください。私たちはこのシステムを到着以来監視してきたため、問題と解決策の両方に精通しています。Windows 11 をダウンロードしてインストールした後に問題が発生した場合は、以下のトラブルシューティングのヒントとコツが、使い始めるのに非常に役立ちます。
人々が経験している最も一般的な問題の 1 つは、新しい一連のシステム要件が厳格であるために Windows 11 にアップグレードできないことです。この OS には、2018 年以降に購入する必要がある最新のプロセッサが必要です。お使いのラップトップがそれよりも古い場合は、最高の Windows ラップトップの 1 つに投資することをお勧めします。または、PC を使用することを好む方には、最高のコンピューターに関するガイドがWindows 11 をサポートするモデルを見つけるのに役立ちます。
その他のかなり日常的な Windows 11 の問題としては、OS が異常に遅いかフリーズする、メモリの問題、スタートアップ メニューが応答しない、最新の AMD プロセッサを搭載した PC で、特にゲーム時に顕著なパフォーマンスの低下が発生するなどがあります。良いニュースとしては、これらすべてに対する修正があり、以下で詳しく説明します。
私たちがカバーしていない Windows 11 の問題に悩まされている場合は、 Twitter をフォローしてお知らせください。 解決策を見つけるためにできる限りのことをいたします。また、最新の問題と修正については、随時この記事を更新していきます。
Windows 11 のインストールの問題
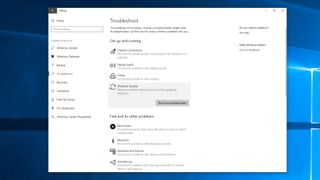
Windows 11 のインストールの問題を解決する方法
Windows 10 の更新ツールを介して Windows 11 をインストールする際に問題が発生した場合でも、パニックに陥る必要はありません。Windows 10 には、問題の特定に役立つトラブルシューティング ツールが組み込まれています。これにより、Windows Update アプリもリセットされ、インストールの開始に役立ちます。
これを行うには、[スタート] メニューをクリックし、左側の歯車アイコンをクリックすると、[設定] ウィンドウが開きます。「更新とセキュリティ」をクリックし、「トラブルシューティング」をクリックします。[Windows Update] をクリックし、[トラブルシューティング ツールを実行] をクリックして指示に従い、トラブルシューティング ツールで解決策が見つかった場合は、[この修正を適用] をクリックします。
Windows 11 のシステム要件を確認する
Windows 11 をインストールする、または Windows 11 が正しく動作することを確認するには、お使いの PC が次の Windows 11 の最小システム要件を満たしていることを確認する必要があります。
- プロセッサ: 1 ギガヘルツ (GHz) 以上、互換性のある 64 ビット プロセッサまたは SoC 上に少なくとも 2 つのコアを搭載
- RAM: 4GB
- ストレージ: 64GB
- システムファームウェア: UEFI、セキュアブート対応
- TPM:トラステッド プラットフォーム モジュール 2.0
- グラフィックス カード: DirectX 12 以降 (WDDM 2.0 ドライバー搭載)
- ディスプレイ: 720p、カラー チャネルあたり 8 ビット、少なくとも対角 9 インチ
- インターネット接続と Microsoft アカウント: Windows 11 Home では、オペレーティング システムの初期セットアップを完了するため、または S モードで Windows 11 Home からデバイスを切り替えるときに、アクティブなインターネット接続と Microsoft アカウントが必要です。
追加の必須ではない要件の完全なリストについては、Microsoft のWindows 11 仕様ページ(新しいタブで開きます)を確認してください。
これらは Windows 11 を実行するために必要な最小スペックですが、最高の Windows 11 エクスペリエンスを得るには、より強力なデバイスに Windows 11 をインストールすることをお勧めします。4 GB RAM の要件は特に低く、8 GB 未満の RAM を搭載した環境で Windows 11 を実行することはお勧めしません。
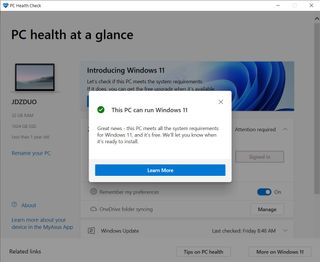
Windows 11の互換性チェック
システムが上記の基準を満たしている場合は、ヘルス チェックを実行して、システムを Windows 11 をインストールできる状態に保つ必要があります。
- ヘルスチェックを実行するには、まずMicrosoft の PC Health Check アプリをダウンロードしてインストールする必要があります(新しいタブで開きます)
- インストールしたら、プログラムを実行します
- Windows 11 バナーの青色の「今すぐチェック」ボタンをクリックします。
- システムに互換性がある場合は、「この PC では Windows 11 が実行されます」というポップアップが表示されます。
TPM が原因で Windows 11 が実行されない
Microsoft の Windows 11 アップグレード チェッカーで、お使いの PC がサポートされていないにもかかわらず、他のすべての要件を満たしていると示された場合は、BIOS を確認してTPMを有効にする必要があります。
最近のほぼすべての CPU は TPM サポートを備えています。Intel CPU を使用している場合は TPM に切り替える必要があり、AMD の場合は BIOS で PSP fTPM を確認する必要があります。完了したら、Microsoft のヘルス チェッカー アプリを実行してステータスを確認できます。これにより、Windows 11 がインストールできるようになります。
次の手順で、購入した PC の TPM サポートのステータスを確認できます。
- Windows キー + R を押します
- ボックスが表示されたら、「tpm.msc」と入力して「Trusted Platform Module Management」ウィンドウを開きます
- 「TPM メーカー情報」というタイトルのサブウィンドウを探し、「仕様バージョン」の下でデバイスの TPM バージョンを確認します。
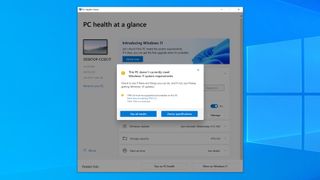
TPM 2.0 を使用せずに Windows 11 にアップグレードする方法
PC にTPM 2.0 が搭載されていないために Windows 11 をインストールできない場合は、インストールしようとすると、PC が Windows 11 のシステム要件を満たしていないことを示すエラー メッセージが表示されます。
この問題が発生した後も Windows 11 をインストールしたい場合は、TPM 要件を回避する方法がありますが、これはそれに伴うリスクを確信している人のみが実行する必要があります。
これは複雑なプロセスであるため、関連するリスクの説明を含む詳細については、TPM 2.0 を使用せずに Windows 11 にアップグレードする方法に関するガイドをお読みください。
ディスク容量を解放する
以前のオペレーティング システムと同様に、Windows 11 を正常にダウンロードしてインストールするには、一定量のハード ドライブの空き容量が必要です。メインのハード ドライブ (Windows 10 がインストールされている場所、通常は C: ドライブ) がほぼいっぱいの場合、Windows 11 をインストールしようとすると問題が発生します。
Windows 11 には 64GB のストレージが必要です。
したがって、Windows 11 のインストールが失敗した場合に最初に行うべきことは、Windows エクスプローラーでドライブの空き容量を確認することです。空き容量が不足している場合は、タスクバーの検索ボックスに「ディスク クリーンアップ」と入力し、システム ディスク (通常は C: ドライブ) を選択してみてください。
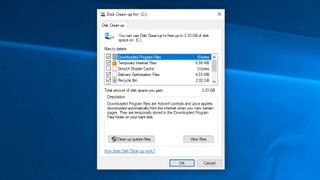
「OK」をクリックして、削除するファイルのチェックボックスを選択します。これらは削除しても安全ですが、削除すると取り戻すことができないことに注意してください。どれくらいのスペースを節約できるかが表示されます。「OK」をクリックしてから「ファイルを削除」をクリックしてファイルを削除します。さらにスペースを作成したい場合は、「システム ファイルのクリーンアップ」をクリックします。
それが完了したら、Windows 11 を再度ダウンロードしてインストールしてみてください。

ウイルス対策ソフトウェアを無効にする
ウイルス対策ソフトウェアは確かに便利ですが、Windows 11 をインストールしようとすると問題が発生する場合があります。
ウイルス対策ソフトウェアがインストールされている場合は、問題が解決される可能性があるため、Windows 11 をインストールする前にそれを無効にしてみてください。インストールが完了したら、これを有効にして通常どおり使用する必要があります。
ソフトウェアを一時的にアンインストールする必要がある場合もあります。アップデートが正常にインストールされたら、必ず再インストールしてください。
Windows 11 の一般的な問題を解決する方法

Windows 11 にアップグレードしたらインターネットが遅くなりました
私たちは 10 月に、Windows 11 の問題によりインターネットの速度が低下する可能性があると警告を発しましたが、それはまさに一部の人々がインストール後に報告していることです。
映画のストリーミング、VPN の使用、および一般的なインターネット ブラウジングが遅くなる可能性があり、Intel Killer ハードウェアを使用している人々に影響を与えているようです。
Microsoft はこの問題を認識しており、問題を修正するために Windows 11 の累積的な更新プログラムを 10 月 12 日にリリースする予定です。
それまでは、外部 USB Wi-Fi ドングルをお持ちであれば、それを使用してみてください。
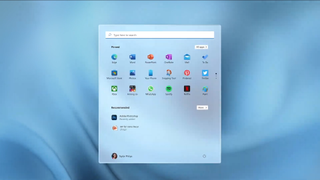
Windows 11のスタートメニューで検索ができない
現在、新しいスタート メニューの検索バーに問題があり、入力できません。Windows 11 で検索を実行する方法は他にもありますが、以前の OS からこの習慣を引き継いでいる人にとって、変更するのは面倒です。
Microsoftもこの問題を認めており、「ファイル名を指定して実行」ウィンドウを開くと、検索バーに再度入力できると述べています。これを行うには、 キーボードの Win+R キーを押します。実際には何も入力したり実行したりする必要がないため、表示されたら閉じても構いません。プログラムを開いて閉じるだけで、検索ボックスの問題が解決されるようです。
このバグを正式に修正するパッチがいつ公開されるかは不明ですが、これがかなりファンキーな回避策であることを考えると、より永続的なものに現在取り組んでいる可能性があります。
ファイルエクスプローラーはまだWindows 10のように見えます
Windows 11 にアップグレードしても、エクスプローラーの見た目が Windows 10 と同じであると不満を言う人もいます。
これは実際には古い Windows 10 レイアウトを複製したスキンですが、一部のユーザーがこれをデフォルトとして取得している理由は不明です。ありがたいことに、簡単な修正方法があります。
- ファイルエクスプローラーのタスクバーの上部にある「表示」を選択します
- 右端の「オプション」を選択し、次の「表示」に進みます。
- リストが表示されるはずです。「別のプロセスでフォルダー ウィンドウを起動する」というオプションを探します。横のボックスがオフになっていることを確認します
- 変更を適用します。ファイルエクスプローラーが再起動を開始するはずです
ファイル エクスプローラーが再起動すると、Windows 11 用に再設計されたレイアウトが表示されるはずです。
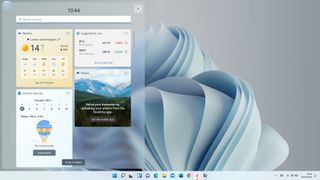
ウィジェットボードは空のようです
ウィジェット ボードは、カレンダー内のニュースやイベントなどの情報にすばやくアクセスできる「ウィジェット」と呼ばれる小さなアプリを保持する Windows 11 の新しい部分です。
ただし、ウィジェット ボードが空に見えることに気付いた人もいます (画面の左側からスワイプするか、キーボードで Windows + W を押すとウィジェット ボードを表示できます)。
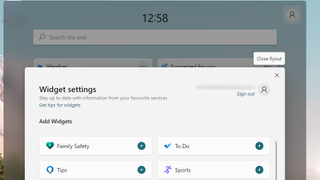
これを修正するには、ウィジェット ボードの右上隅にあるアイコンをクリックし、[サインアウト] をクリックします。
次に、再度サインインすると、ウィジェットが表示されます。
Windows 11のメモリの問題
Windows 11 のメモリ リークの問題によりエクスプローラーが RAM を消費し、しばらくするとメモリの問題が発生してオペレーティング システムの速度が低下する可能性があるという報告があります。
Microsoft はまだこの問題を認めていませんが、回避策はあります。ファイル エクスプローラーを再起動するか (タスク マネージャーに Windows エクスプローラーがプロセスとして表示され、クリックすると右下に [再起動] ボタンが表示されます)、または PC を再起動します。
タスク マネージャーでは、ファイル エクスプローラーが消費しているメモリ量も確認できます。
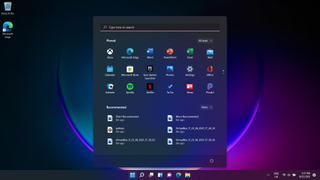
Windows 11のスタートメニューが応答しない
一部の読者から、Windows 11 にアップグレードした後、スタート メニューが機能しなくなったと問い合わせがありました。
Windows 11 を使用しているときにこの問題が発生した場合は、PC を再起動してみてください。[スタート] メニューが機能していない場合は、キーボードの Windows キー + D を押して、Alt + F4 を押して Windows 11 デスクトップに切り替えることができます。ウィンドウが表示されるので、「再起動」を選択して「OK」をクリックします。
再起動後も [スタート] メニューが応答しない場合は、DISM (展開イメージのサービスと管理) ツールと SFC (システム ファイル チェッカー) ツールの使用が必要になる場合があります。
これを行うには、Windows キー + R を押して [ファイル名を指定して実行] ボックスを開き、次のように入力します。
cmd次に、Ctrl + Shift + Enter を押して、管理者権限でコマンド プロンプトを開きます (これらのツールを実行するには管理者権限が必要です)。
コマンド プロンプトで次のように入力します。
DISM /Online /Cleanup-Image /RestoreHealthこれにより、Windows 11 アップグレードによる破損したファイルがクリーンアップされますが、時間がかかる場合があります。
完了したら、コマンド プロンプトに次のテキストを入力します。
sfc /scannowキーボードの Enter を押すと、ツールがスキャンしてすべてのファイルが正しいことを確認します。完了すると、[スタート] メニューが再び機能するようになります。
それがうまくいかない場合は、PC 上で新しいユーザー アカウントを作成し、それを使用することで問題を解決した人もいます。ただし、これは理想的ではないため、Microsoft がこの Windows 11 の問題に対する修正プログラムをすぐにリリースすることを願っています。

AMD プロセッサを使用すると Windows 11 のパフォーマンスが低下する
Windows 11 は AMD プロセッサを搭載した一部の PC のゲーム パフォーマンスを低下させており、新しいオペレーティング システムをインストールした後にゲーム パフォーマンスが 15% も低下したと人々が不満を述べています。
特に Microsoft が Windows 11 がゲームにどれほど優れているかを宣伝していたため、これは明らかに大きな懸念事項です。良いニュースは、AMD Windows 11 のパフォーマンスのバグに対する修正が現在利用可能であることです。ダウンロード方法は次のとおりです。
AMD の Web サイト(新しいタブで開きます)には2 つの修正がリストされています。1 つ目は、一部のアプリケーションで機能的な L3 キャッシュの遅延が増加する問題に対処します。この問題に対して、Microsoft は新しい Windows 11 ソフトウェア更新プログラムKB5006746 (新しいタブで開きます)をリリースしました。これをダウンロードしてインストールする必要があります。これは、Windows 11 の Windows Update アプリを通じて行うことができます。
AMD は、8 コア AMD プロセッサ以上でスレッドのスケジュールが間違っているためにパフォーマンスが低下する問題を修正するチップセット ドライバー パッケージ(新しいタブで開きます)もリリースしました。
最新の AMD CPU を使用していて、Windows 11 のインストールによって PC のパフォーマンスが影響を受けていることが判明した場合は、これらの更新プログラムを両方とも適用してください。これにより問題が解決されることが期待されます。
