Windows 11が登場しました。PC ゲーマーであれば、ゲームの見た目やプレイをさらに向上させる可能性のあるエキサイティングなアップグレードが提供されます。
たとえば、Windows 11 の Auto HDR などの新機能により、ゲーム開発者がゲームを変更することなく、コントラストとカラー出力が向上します。Microsoft は、Xbox Series XまたはSeries Sで実行しているのと同じくらい高速にゲームを読み込めるようにする DirectStorage API も組み込んでいます。
Xbox Series X の再入荷を見つけられなかった人にとって、これらのアップデートは、現在ベータ版であるMicrosoft のXbox Cloud Gamingサービスに慣れる絶好の機会となります。これは Windows 11 と 10 の両方で利用でき、PC で一流のゲームをプレイするための重要な方法です。
- 最高の Xbox Series X ゲームをプレイする
- 最高の PC ゲームもお試しください
- Windows 10でゴッドモードを有効にする方法
Xbox Game Pass Ultimateサブスクリプションをお持ちの場合は、アプリまたはブラウザーを介して携帯電話、タブレット、その他のホスト全体にストリーミング可能なGame Pass ゲームの完全なライブラリ ( Forza Horizon 4やGears 5などのファーストパーティのヒット作を含む) にアクセスできます。デバイス。xCloud 経由で Xbox Game Pass ゲームを Windows 11 にストリーミングするプロセスは、すべて Microsoft 独自の Windows 11 用 Xbox アプリを通じて行われるため、特に簡単です。
このステップバイステップ ガイドに従って開始すると、すぐに新しい Windows 11 PC で最新の Xbox ゲームをプレイできるようになります。
Windows 11: xCloud を使用して Xbox Game Pass ゲームをストリーミングする方法
1. Windows 11 PC でXbox アプリを起動します。これを行う最も簡単な方法は、[スタート] メニューを開いて「Xbox」と入力し始めることです。検索結果に多数のオプションがすぐに表示されるはずです。他の用途を持つ別のアプリである Xbox ゲーム バーや Xbox コンソール コンパニオンではなく、必ずXbox アプリを開いてください。
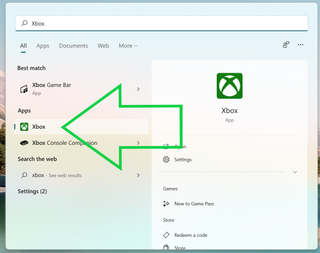
2. Xbox アプリを開いたら、Xbox Game Pass Ultimate サブスクリプションに関連付けられているのと同じ Microsoft アカウントを使用して サインインする必要がある場合があります。
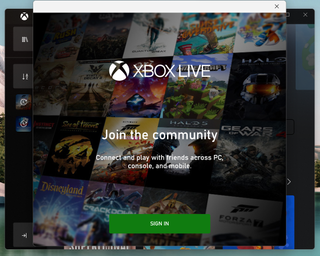
3. Xbox アプリにログインしたので、xCloud 経由でゲームをストリーミングするのは非常に簡単です。アプリの中央にある大きな クラウド ゲームボタンをクリックして開始します。
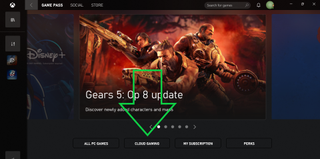
4.これで、プレイ可能な Xbox Game Pass ゲームのスクロール可能なリストを含む Xbox クラウド ゲーム ページが表示されます。また、インターネット接続の状態や互換性のあるゲームパッドが接続されているかどうかを示すインジケーターも表示されます。これらが設定されていることを確認して、ゲームを選択してください。
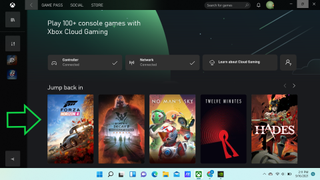
Microsoft では、xCloud 経由でゲームをプレイするには、適切で安定したインターネット接続と互換性のあるゲームパッドを必要としています。最良の結果を得るには、公式 Xbox ゲームパッドを接続し、PC をイーサネット ケーブル経由で高速インターネット接続に接続することをお勧めしますが、Wi-Fi 接続でも十分満足できるゲームをプレイすることもできます。
5. Xbox アプリが、互換性のあるコントローラーとインターネット接続に接続したことを登録すると、このページにリストされているゲームのいずれかをクリックして、ゲームの詳細を確認し、クリックできるようになります。 大きな緑色の「再生」ボタン。
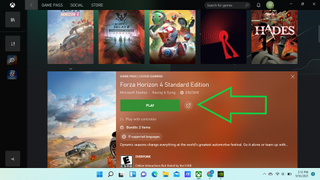
ゲームは xCloud 経由で Windows 11 PC へのストリーミングを開始するはずです。
おめでとうございます。Windows 11 PC ですべての最新のファーストパーティ Xbox ゲームにストリーミング アクセスできるようになり、適切なインターネット接続があればどこからでもプレイできるようになりました。
