Windows 10 でマウス カーソルを変更する方法を知っておくと、非常に便利なスキルになります。結局のところ、マウス カーソルはコンピュータを使用する上で非常に重要な部分であり、マウス カーソルを常に使用して、選択、強調表示、ドラッグなどの日常のさまざまな作業を実行します。
キーボード ショートカットを使用してすべてを実行できる専門家でない限り、マウス カーソルが自分に最適になるようにカスタマイズされていることを確認する必要があります。
マウス カーソルが見にくい場合は、サイズ、色、コントラストを変更すると、はるかに使いやすくなります。美観上の理由だけで変更したい場合は、それも問題ありません。
幸いなことに、Windows 10 ではマウス カーソルを変更するのは簡単です。いくつかの簡単な手順でその方法を説明します。
Windows 10 でマウス カーソルを変更する方法: スタイルを変更する
1. Windows 10 の設定を開くには、画面の左下隅にある [スタート] メニュー ボタンをクリックし、歯車アイコンをクリックします。
2. 「デバイス」、「マウス」、「追加のマウス オプション」の順に選択します。あるいは、検索ボックスに「マウス」と入力して、適切なオプションを見つけることもできます。
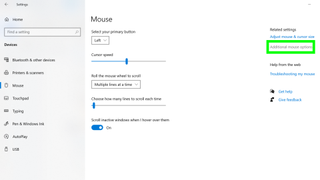
3.「マウスのプロパティ」という名前のウィンドウが開きます。マウス カーソルの外観を変更するには、[ポインター] に移動し、 [参照] をクリックして、Windows 10 で使用できるさまざまなカーソル スタイルをスクロールします。
最も気に入ったものを選択し、「OK」をクリックして確定します。マウス カーソルはすぐに変化するはずです。
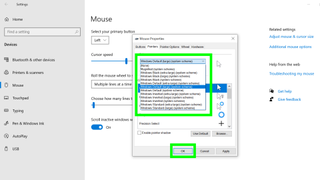
Windows 10でマウスカーソルを変更する方法:サイズと色を変更する
デフォルトのマウス カーソル オプションのほとんどは黒または白です。その他のカスタマイズ オプションについては、次の手順に従ってカーソルの色とサイズを変更します。
1. [設定] で、「マウスの簡単操作」を検索し、「マウスの簡単操作の設定」を選択します。
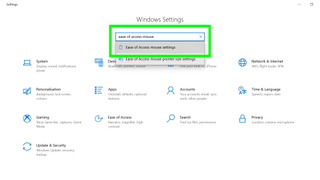
2. サイドメニューの 「マウスポインタ」を選択します。マウスカーソルのサイズを変更するには、「ポインターサイズの変更」スライダーを使用します。
マウス カーソルの色を変更するには、 [ポインターの色の変更] オプションの 1 つを選択します。
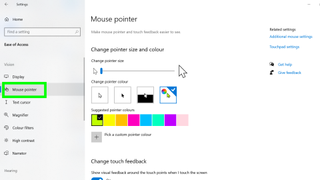
以上です。さらに Windows に関するヒントが必要な場合は、こちらをご覧ください。たとえば、Windows 10 を高速化し、作業をより速く完了できるようにする方法に関するヒントを次に示します。
また、更新プログラムによって問題が発生した場合に、Windows 10 の更新プログラムをアンインストールする方法も紹介します。さらに、Windows 10 のスペースを解放するためのアドバイスと、Windows 10 で使用するのに最適な VPN についても説明します。
- 詳細: Windows 10 のインストール方法: 知っておくべきことすべて
- ファイルを失わずにWindows 10 を再インストールする方法
- Windowsでデスクトップアイコンを非表示にする方法
- Windows 10でプリンターを共有する方法
- Windows 10でWindowsキーを無効にする方法
- Windows 10で複数のファイルの名前を一括変更する方法
