特に携帯電話でたくさんの写真を撮る場合は、Google フォトにアップロードする方法を知っておくことが重要です。結局のところ、デバイスが紛失、盗難、または破損した場合に、貴重な写真をすべて失うことは望ましくありません。
Google フォト アプリはすべての写真とビデオを自動的にバックアップするはずですが、常にバックアップされるわけではありません。おそらく、Wi-Fi に接続しているときにのみコンテンツをアップロードするように携帯電話が設定されているか、アプリが適切なフォルダーを同期していません。
- Googleフォトの使い方
- Google 検索履歴を削除する方法については、こちらをご覧ください。
- ウェブサイトを Google 翻訳する方法を確認する
- Googleストレージの使用状況を確認する方法は次のとおりです
幸いなことに、モバイル デバイスでもデスクトップ パソコンでも、手動で Google フォトにアップロードするのは非常に簡単です。また、今後はサービスが選択した品質で写真やビデオを自動的にバックアップするようにすることもできます。
このガイドでは、どこにいても Google フォトにアップロードする最も簡単な方法を説明します。
Google フォトにアップロードする方法: 携帯電話から
「バックアップと同期」がオンになっていれば、Android または iOS のスマートフォンまたはタブレットの Google フォト アプリが写真やビデオを自動的にクラウドにアップロードします。ただし、手動でアップロードすることもできます。その方法は次のとおりです。
1. 携帯電話またはタブレットでGoogle フォト アプリを開き、アップロードする写真またはビデオを選択します。
アプリの右上隅にある雲のアイコンをタップします。画面の下部に「アップロード中」というメッセージが表示されます。
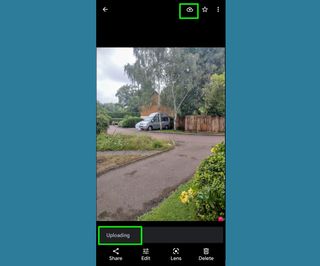
2.雲のアイコンが表示されない場合は、アプリの右上隅にある三本線のボタンをタップします。「今すぐバックアップ」を選択して、写真またはビデオを Google フォトにアップロードします。
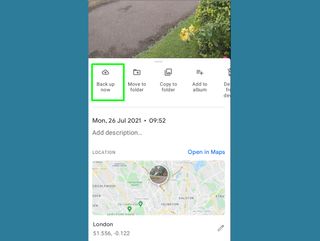
3.写真やビデオが Google フォトに自動的にアップロードされるようにするには、アプリの右上隅にあるプロフィール写真をタップし、 [写真の設定] を選択します。
「バックアップと同期」がオフになっている場合はオンにします。毎月のデータ使用量の制限を超えることが心配な場合は、画面の下部にある[モバイル データ使用量] をタップし、バックアップの 1 日あたりの制限を5MB から無制限まで設定します。
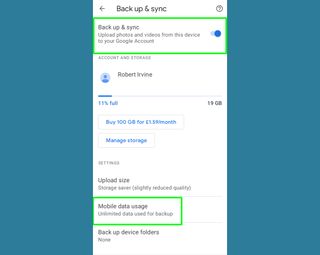
4. Google フォトは、カメラ フォルダの内容を自動的にアップロードしますが、他のフォルダをバックアップすることもできます。[デバイス フォルダーをバックアップする] をタップし、スクリーンショットや WhatsApp 画像など、同期するフォルダーを選択します。
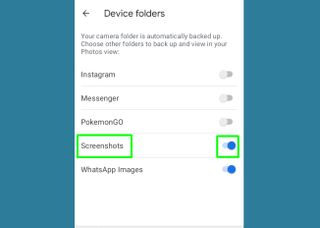
5. Wi-Fi に接続しているときにのみ写真とビデオをアップロードするようにGoogle フォトを設定するには、 「バックアップと同期」をオフにして、アカウント画面に戻って「バックアップをオンにする」をタップします。
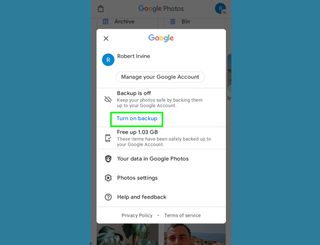
6. 「Wi-Fi がない場合にモバイルデータでバックアップする」オプションをオフにします。
アップロードの品質を向上させるには、デフォルトの「ストレージ セーバー」(品質は低下しますが、使用するストレージ制限は少なくなります) から「元の品質」に変更します。「確認」をタップして変更を保存します。
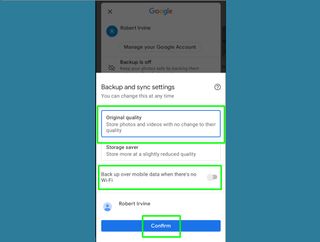
Google フォトにアップロードする方法: デスクトップから
個々の写真や動画、またはそれらのバッチ全体をデスクトップから Google フォトにアップロードできます。Web ブラウザーと「バックアップと同期」を使用してこれを行う最も簡単な方法を次に示します。
1.ブラウザでGoogle フォト Web サイト(新しいタブで開きます) にアクセスします。[写真] ページの右上隅にある[アップロード] ボタンをクリックし、 [コンピュータ] を選択します。
[開く] ボックスが開いたら、アップロードする写真またはビデオを選択し、 [開く] をクリックします。複数のファイルをアップロードするには、Ctrl キーを押しながらファイルをクリックするか、マウスでファイルを選択します。
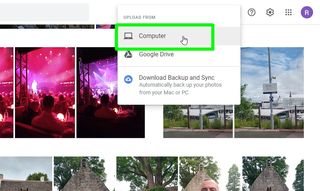
2.または、写真やビデオをデスクトップからブラウザの Google フォトにドラッグ アンド ドロップすることもできます。ウィンドウの左下隅に アイテムがアップロードされたことを確認するポップアップが表示されます。
写真やビデオを特定のアルバムに追加するには、アップロード時にアルバムを選択するか、[アルバム] をクリックしてそこでアルバムを選択します。右上隅にある「写真を追加」ボタンをクリックし、 「コンピューターから選択」を選択します。
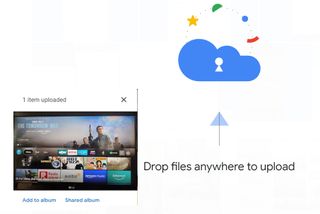
3. [アップロード] メニューでオプションを選択して、Google ドライブから写真やビデオをインポートすることもできます。これにより、Google ドライブ ウィンドウが開き、Google フォトにアップロードするファイルを選択できます。
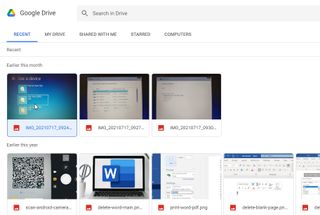
4.写真やビデオを Google ドライブに手動でアップロードする手間を省くには、アップロード メニューで[バックアップと同期をダウンロード] を選択し、無料アプリを PC または Mac にダウンロードします。
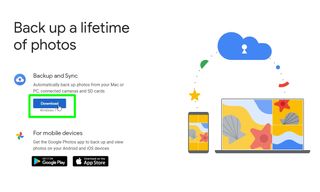
5.ダウンロードしたら、「バックアップと同期」アプリをインストールして開きます。「始める」をクリックし、「ブラウザでサインイン」を選択します。
[許可] をクリックして、アプリに Google アカウントへのアクセスを許可します。
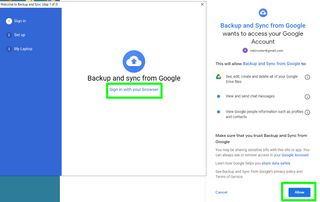
6.「バックアップと同期」アプリに戻り、「写真とビデオをバックアップする」を選択し、「次へ」をクリックします。自動的にバックアップし、Google フォトと同期する パソコン上のフォルダーを選択します。
写真やビデオを元のサイズのままにするか、「ストレージ セーバー」を選択して解像度を下げて容量を節約するかを指定します。
最後に、[開始] をクリックして、選択したフォルダーのコンテンツを Google フォトにアップロードします。今後、これらのフォルダーに新しいアイテムを追加すると、これが自動的に行われます。
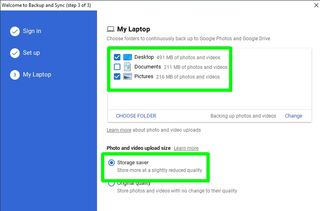
Google フォトのヒントやテクニックの詳細については、Google フォトで写真やビデオを非表示にする方法、Google フォトで背景をぼかす方法、Google フォトにアップロードする方法に関するガイドを参照してください。
