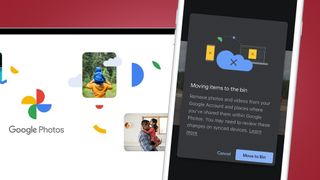すべての Google フォトを永久に削除したいですか? 別の写真バックアップ サービスに切り替えたい場合でも、クラウド上の不要なデータを削除したい場合でも、Google フォトからスナップを安全かつ完全に削除する方法がいくつかあります。
Apple iCloud DriveやAmazon Photos クラウド ストレージと同様、Google フォトは便利なバックアップ ツールであり、スナップを整理したり、愛する人と簡単に共有したりするのに最適な方法です。
しかし、Google フォトのクラウド ストレージシステムは使いやすく、手頃な価格で、画像とビデオの両方に対応していますが、編集ツールが限られているため、より多くの機能を求める上級ユーザーにとっては苦手なことがよくあります。
昨年発効したポリシー変更により、Google フォトでは新しい「高品質」写真のための無制限の無料ストレージが提供されなくなりました。したがって、15 GB は無料で利用できますが、それを超えるものは、100 GB で月額 1.99 米ドル / 1.59 ポンドから始まる Google One サブスクリプションが必要になります。
それほど大きな金額ではありませんが、たとえ少額であっても時間の経過とともに増加するため、毎月のサブスクリプション料金を支払うよりも、Google フォトをすべて削除したほうがよい場合もあります。ただし、その前に、貴重な思い出を失わないよう、すべての Google フォトを PC または Mac にダウンロードする必要があります。
以下では、写真を 1 枚ずつまたは一度にすべて削除するオプションを含め、すべての Google フォトを完全に削除する方法について説明します。見てみましょう...
Google フォトを削除する前にバックアップする方法
クリーンアップ作業を開始する前に、Google フォトから画像をバックアップすることを検討してください。露出不足または焦点が合っていない不要なスナップを消去することだけを計画している場合、これは問題ではないかもしれません。
But if you intend to erase some or all of your treasured snaps from Google Photos forever, it’s worth checking that you have a second copy saved somewhere else.
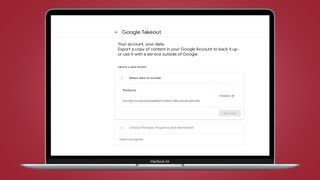
Our Google Photos backup guide shows you exactly how to save individual images, albums or your entire library to your PC or Mac.
If you don’t have a copy of your cloud library backed up offline, check that out before you delete all your Google Photos.
Google Photos: archive vs bin vs delete, what's the difference?
Before diving into deletion, it’s probably worth understanding the difference between the 'Bin' and the 'Archive' features on Google Photos. They might seem similar, but they serve different functions – and only one will permanently delete your images from Google Photos.
他の Google サービスと同様、画像をアーカイブに送信しても消去されません。アーカイブされた画像は、その画像が含まれるアルバムと同様に、引き続き検索結果に表示されます。
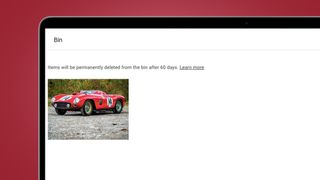
では、アーカイブは何を実現するのでしょうか? これにより、メインの Google フォト ライブラリ内の乱雑さを軽減できます。写真をアーカイブに送信すると、メインのサムネイル グリッドから消えますが、アクセスできる状態は維持されます。写真をアーカイブしても、ストレージ容量が節約されたり、画像が消去されたりすることはありません。
ビンは、画像が実際に消去される場所です。写真を削除すると、写真はゴミ箱に移動します。これが完全に削除するための最初のステップです。
Google フォトの個々の画像を削除する方法
Google フォトから個々の画像を削除するのは簡単です。Web ブラウザから Google フォトにアクセスしている場合は、サムネイル グリッドから削除する画像を開き、右上隅にあるゴミ箱アイコンをクリックするだけです。Google アカウント、同期されたデバイス、Google フォト内で共有されている場所から写真を削除するかどうかを確認するメッセージが表示されます。「ビンに移動」をクリックすると、そのようになります。
スマートフォンの Google フォト アプリを使用すると、削除オプションも同様に簡単です。メインのサムネイル グリッドから画像を開くと、右下隅にビンのアイコンが表示されます。これをタップすると、上記と同じポップアップが表示されます。「ビンに移動」をタップすると、削除の最初の段階は完了です。
次に、Google フォトのビンに移動します。ウェブでは、画面左側の Google フォトのメイン メニューにゴミ箱が表示されます。スマートフォン アプリでは、[ライブラリ] タブにあります。
そこにアクセスすると、上部に「アイテムは 60 日後に箱から完全に削除されます」というメッセージが表示されます。画像を永久に消去するには、他に何もする必要はありません。削除したスナップをゴミ箱に 60 日間放置しておくと、削除されます。ただし、すぐに安心したい場合は、手動でゴミ箱を空にすることもできます。
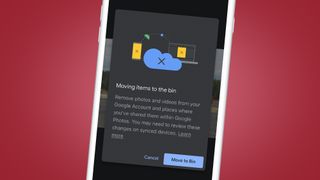
Web では、ゴミ箱に移動し、右上隅にある「ゴミ箱を空にする」というラベルの付いたボタンをクリックします。スマートフォンの場合は、右上の 3 つの点をタップし、「ゴミ箱を空にする」をタップします。いずれかの操作を行うと、続行するとビン内のすべてのアイテムが完全に削除されることを確認する警告メッセージが表示され、操作を元に戻すことはできないという警告が表示されます。
スナップをすぐに元に戻せないように消去したい場合は、「ビンを空にする」をクリックします。
ビン全体をすぐにクリアするのではなく、ビン内から特定の写真を選択して永久に消去することもできます。Web 上の画像を選択するには、サムネイルの左上にあるチェックマークをクリックします。スマートフォンの場合は、関連する画像を長押しするだけです。選択内容に満足したら、選択した画像を完全に削除または復元するオプションが表示されます。これらはスマートフォンでは画面の下部に、Web ブラウザでは画面の上部に表示されます。
どのスナップをビンに送信するかを選択する際に、さらにヘルプが必要ですか? Googleは6月に、ライブラリ内のぼやけた画像や露出不足の画像を自動的に識別して削除する容量節約ツールを導入する。これにより、アカウントのストレージ容量を消費している不要なスナップを削除するのがはるかに簡単になります。
複数のGoogleフォトスナップを削除する方法
Google フォト ライブラリから大量の写真を削除したい場合、1 枚ずつ削除すると時間がかかります。幸いなことに、Google では画像を大量に簡単に削除できるようになっています。
まずは消去したい画像を選択します。Web 上でスナップを選択するには、関連するサムネイルの左上にあるチェックマークをクリックします。スマートフォンアプリでは、選択したい画像のサムネイルを長押しします。どちらの方法を使用しても、選択したスナップは青い枠線とチェックマークで強調表示されます。
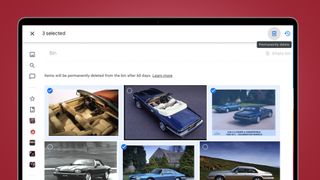
Shift キーを使用して、Web 上のさまざまな画像を強調表示することもできます。1 つの画像を選択し、Shift キーを押しながら 2 番目の画像をクリックすると、2 つの画像間のすべてのスナップが強調表示されます。
選択が完了したら、画面右上のゴミ箱アイコンを探してください。これをクリックまたはタップすると、上記と同じ確認メッセージが表示されます。スナップのバッチをビンに移動すると、60 日後に完全に消去されます。または、手動でビンを即座に空にすることもできます。
Googleフォトアルバムから写真を削除する方法
特定の写真を追跡して削除する便利な方法は、すでに整理したアルバムから写真を見つけることです。ただし、アルバム内から写真を削除することを選択した場合、削除オプションは少しわかりにくくなります。アルバム内で写真を開くと、小さなゴミ箱アイコンが表示されなくなります。
ウェブ上のアルバムから写真を削除するには、画像を開いて右上隅にある 3 つの点をクリックし、ドロップダウン リストから [ビンに移動] を選択する必要があります。スマートフォンでは、画像を開き、右上隅にある 3 つの点をタップし、表示されるツールバーをスクロールして、ゴミ箱アイコンが付いた「ゴミ箱に移動」が表示されます。
上記と同じ方法で、アルバムから複数の画像をまとめて削除することもできます。関連するスナップを選択すると、同じ場所に削除オプションが隠れていることがわかります。
すべての Google フォトを一度に削除する方法
残念ながら、ワンクリックで Google フォト ライブラリ全体を削除する方法はありません。YouTube などのサービスとは異なり、Google フォトをアカウントから個別に削除することはできません。そのため、別のクラウド サービスに移行する場合でも、オフライン バックアップに切り替える場合でも、Google フォトからすべての画像を削除するには、少し手間がかかります。
Google フォト アカウントからすべての画像を削除する最も簡単な方法は、上記で提案したバッチ選択方法を使用することです。ウェブ版の Google フォトから、ライブラリの一番上の画像をハイライト表示します。次に、クラウド コレクション内の最も古い画像が表示されるまで、サムネイル グリッドの一番下までスクロールします。
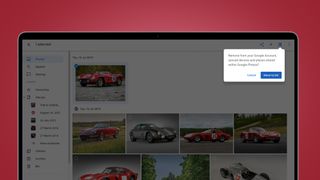
Shift キーを押したまま最後の写真をクリックします。ライブラリ内のすべてのスナップが選択されるようになります。次に、上記と同じ手順に従って、右上のビン アイコンをクリックして画像をビンに移動します。ライブラリにある画像の数によっては、Google が消去リクエストを処理するのに少し時間がかかる場合があります。
アーカイブ内の画像は、メインの写真グリッドからの選択には含まれないことに注意してください。完全にすべてを削除するには、アーカイブも確認し、そこからアイテムをゴミ箱に移動する必要があります。アーカイブは、画面左側の Google フォトのメイン メニューにあります。ここにアクセスすると、上記のように画像を一括で選択して削除できるようになります。
Google フォト アカウントを削除する方法
それが大変だと思われる場合は、代替手段があります。まず、Google 製品を 2 年間非アクティブのままにしておくと、Google は Google フォトを含むすべてのコンテンツを削除します。したがって、丸 2 年間、Google フォト ライブラリのアップロード、削除、その他の操作がなかった場合、Google はライブラリ内のすべてを自動的に削除します。
これは Google フォト コレクション全体を確実に削除する簡単な方法のように思えるかもしれませんが、重大な潜在的な落とし穴が潜んでいます。2 年間のいずれかの時点でアカウントを操作すると、たとえば、スマートフォンが自動的にファイルをバックアップしてしまいます。 Google フォトにスナップすると、時計がリセットされ、さらに 2 年間待つ必要があります。
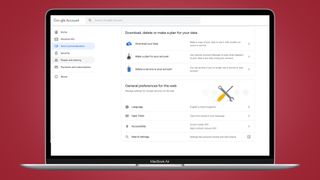
したがって、代わりに Google アカウントを完全に削除することもできます。これは実際には非常に簡単に行うことができます。Google アカウントから [データとカスタマイズ] タブに移動し、[データのダウンロード、削除、または計画を立てる] まで下にスクロールします。「サービスまたはアカウントを削除する」オプションをクリックし、「アカウントを削除する」をクリックします。データをダウンロードするオプションが表示され、いくつかの確認メッセージを確認する必要があります。ただし、「アカウントを削除」をクリックすると、すべてのデータが完全に消去されます。
これは、Gmail などの他の Google サービスを含め、アカウント全体を消去する抜本的な措置です。ただし、写真のバックアップとクラウド ストレージのみに Google アカウントを使用している場合は、これが完全削除への実行可能な近道になる可能性があります。