使用している Windows のバージョンを確認することは、それほど重要ではないように思えるかもしれません。ほとんどの場合、これを気にせずに日常のコンピューティング タスクを実行し続けることができます。ただし、特定のプログラムをインストールしたり、PC をアップグレードしたりする場合は、実行している Windows のバージョンを知ることが重要です。
これにはいくつかの理由があります。まず、特定のプログラムは古いバージョンの Windows と互換性がありません。このようなプログラムをインストールすると、コンピュータに損害を与える可能性があります。特定のバージョンの Windows と互換性のないハードウェアをインストールする場合も同様です。PC 上で何かを更新またはアップグレードするときに、潜在的に重大な問題が発生することは望ましくありません。
では、Windows 10 またはWindows 11を実行していますか? Home または Pro エディションはありますか? どのビルドがインストールされていますか? これらの質問は複雑に聞こえるかもしれませんが、ありがたいことに、実行している Windows のバージョンに関係なく、答えを見つけるのは実際には非常に簡単です。
以下では、使用している Windows のバージョンを確認する方法を説明します。
PC をアップグレードする場合は、周辺機器もアップグレードする価値があります。最高のゲーミング モニター、最高のゲーミング マウス、最高のゲーミング ヘッドセットに関するガイドを忘れずにチェックしてください。
私が使用している Windows のバージョンはどれですか? 調べ方
- ウィンドウズ8
- ウィンドウズ10
- Windows 11
以下で説明する方法は、Windows 8、Windows 10、Windows 11 に関係なく、すべてのバージョンの Windows で機能します。主な違いは、検索機能が配置される場所です。Windows 10 および 8 では、ツールバーの左側にある [スタート] メニューにこのアイコンが表示されますが、Windows 11 では、ツールバーの中央にある [スタート] アイコンの横に虫眼鏡アイコンがあります。
1. タスクバーの「スタート」アイコンをクリックします。逆に、キーボードの Start キーを押すこともできます。Windows 11 の [スタート] メニューの横にある虫眼鏡をクリックすることもできます。
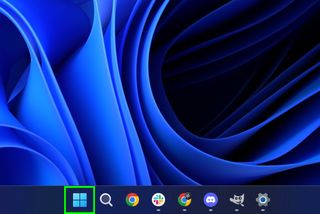
2. 検索バーに「設定」と入力します。[設定] をクリックします。
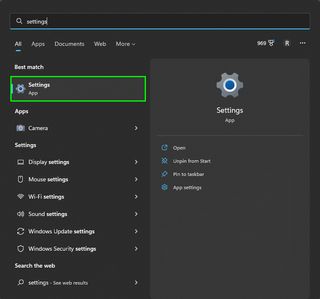
3. [システム]タブ内で一番下までスクロールし、[バージョン情報] をクリックします。[システム]は[設定]で最初に見つかるタブであるため、積極的に検索する必要がないことに注意してください。
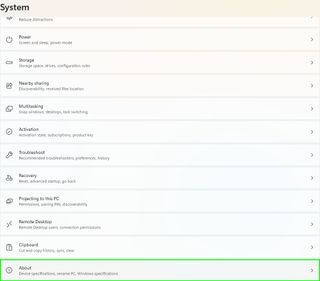
4. 「Windows 仕様」には、使用している Windows のエディションとバージョンも表示されます。OSのビルド番号も記載されています。これは簡単だと言いました。
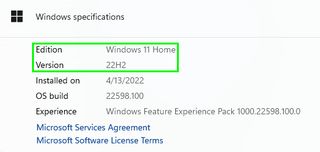
コンピューティングのヒントやガイドの詳細については、Windows 11 セーフ モードで起動する方法、Chromebook で Steam ゲームをプレイする方法、ルーターのセキュリティを強化する方法、およびハード ドライブの状態をチェックする方法に関するガイドを必ずお読みください。
