Xbox One での出荷時設定へのリセットは迅速かつ簡単で、技術的な問題が発生した場合、または本体を売却して個人データを削除したい場合に必要になる場合があります。
出荷時設定へのリセットは、Xbox One、Xbox One S、Xbox One X の両方で実行できる簡単な手順です。この方法は、Microsoft の最新のゲーム機である Xbox Series X および Xbox Series S でも機能します。
出荷時設定へのリセットを選択すると、基本的に Xbox を箱から出した日に戻し、ダウンロードしたすべての個人情報、ゲーム、アプリ、データを削除することになります。
特定のゲームやアプリを保持することを選択できますが、本体上の残りのコンテンツは削除され、(できれば)技術的な問題や販売時の個人情報のないクリーンなシステムが得られます。
これは特に複雑なプロセスではありませんが、いくつかの異なる方法があります。通常の操作で本体にアクセスできない場合は、本体のダッシュボードにアクセスしてリセットを開始するか、Xbox スタートアップ トラブルシューティング ツールを使用できます。使用する方法は通常、Xbox One の状態と達成したい内容によって異なります。
Xbox One を工場出荷時設定にリセットするにはどうすればよいですか? 以下に両方の方法について概説した手順に従ってください。
Xbox One を出荷時設定にリセットする方法

Xbox One を出荷時設定にリセットする最も簡単な方法は、ダッシュボードから行うことです。まずコントローラーの Xbox ボタンを押してガイドを表示します。プレイ中のゲームの停止点にいること、セーブのバックアップがあること、リセットを実行する準備が完全に整っていることを確認してください。後で元に戻すことはできません。
ガイドの「システム」メニューに移動し、「設定」を選択します。「システム」を選択し、「コンソール情報」を選択します。「コンソールをリセット」オプションを選択します。「リセットしてすべてを削除する」か「リセットしてゲームとアプリを保持する」かを尋ねるダイアログボックスが表示されます。誤ってこのオプションに到達した場合は、操作全体をキャンセルするボタンもあります。
ここで重要な決定を下す必要があります。「リセットしてすべてを削除する」オプションを選択すると、まさにそのとおりになります。ゲーム、アプリ、セーブデータ、その他のファイルを含むすべてのデータが本体から削除されます。これは、本体を処分する場合、またはトラブルシューティング方法としてそうするように指示された場合に選択する核オプションです。すべてを消去する準備ができていると確信している場合にのみ、この工場出荷時設定へのリセットに進んでください。
選択を固定する前に、本体のデータを同期し、お気に入りの設定とコンテンツをバックアップし、完全に準備ができていることを確認してください。このオプションを選択すると、コンソールはリセット プロセスを開始します。しばらく時間がかかる可能性がありますので、すべてが削除されていることを確認するまでしばらくお待ちください。
一方、「ゲームとアプリをリセットして保持する」オプションを選択すると、インストールしたゲームとアプリを除く本体上のすべてが削除されます。実績、保存されたゲーム、設定、プロフィールなどの個人ファイルは削除されます。セーブデータやその他の個人ファイルが残っていることを確認する前に、Xbox Live クラウド データと同期していることを確認してください。
本体がこのリセットを完了すると、ゲームやアプリを再インストールする必要はありませんが、すべての個人データを再度同期する必要があります。これは、簡単なトラブルシューティング オプションが必要なだけで、システムに必要なものすべてを再度ダウンロードしたくない場合に選択するオプションです。
Xbox スタートアップ トラブルシューティング ツールを使用して Xbox One を出荷時設定にリセットする方法
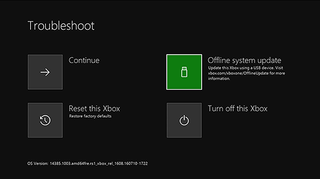
場合によっては、Xbox One が起動しないことに遭遇するかもしれません。この問題が発生した場合は、ガイドまたは設定メニューにアクセスできずに工場出荷時設定にリセットする必要があります。すべての Xbox One システムが Xbox スタートアップ トラブルシューティング ツールをサポートしているわけではありません。これは、このリセットを実行するために使用する必要がありますが、それでも、一部のシステムではオプションです。
まず、本体の電源を切ります。電源ケーブルとネットワーク ケーブルを取り外し、1 分間待ちます。すべてを再度接続し、元の Xbox One 本体の前面、ディスク ドライブのそばにあるイジェクト ボタンと、3 つの括弧のようなバインド ボタン (「)))」を同時に押します。
Xbox One および Xbox One X では、これらのボタンは本体の前面にあります。Xbox One S にはディスク ドライブがないため、イジェクト ボタンがありません。代わりに、本体のバインド ボタンと Xbox ボタンを同時に押し続けます。
両方のボタンを押したまま、本体の電源ボタンを押します。Xbox ボタンを放しますが、イジェクト ボタンとバインド ボタン (一部のゲーム機所有者はバインド ボタン) を 15 秒間押し続けます。いくつかの音が鳴ります。聞き終わったらボタンを放してください。最終的には、Xbox スタートアップ トラブルシューティング ツールが画面上に表示されるはずです。
表示されるオプションから「この Xbox をリセット」を選択します。これにより完全な工場出荷時設定へのリセットが実行され、ゲームやアプリがそのまま残るわけではないため、慎重に行ってください。
Xbox One を出荷時設定にリセットするのはすぐに完了しますが、開始する前に常に続行できる状態にあることを確認してください。どちらの方法を選択しても、すぐに販売できる新鮮でクリーンな本体、または技術的な問題が発生していない本体を手に入れることができるはずです。
Xbox Series X で動的な背景を設定する方法 | Xbox ゲーマータグを変更する方法| Xbox Series X/S で 120Hz を有効にする方法| ホーム Xbox を変更する方法| Xbox One コントローラーを Xbox Series X/S に接続する方法
- Xbox Series X と Xbox One X : アップグレードする価値はありますか?
