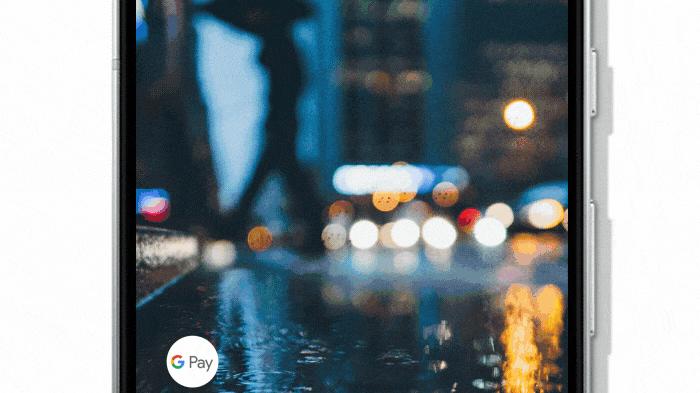Google Pay を使用すると、スマートフォンや Wear OS ウォッチを使用して、レジに立っているときに財布やハンドバッグを探し回る必要がなく、迅速かつ簡単に支払いを行うことができます。
つまり、レジの非接触型リーダーに携帯電話をタップするだけで、カードの使用や多額の現金の持ち歩きを心配する必要がなくなります。
設定プロセスは簡単です。このガイドを使用して、その設定方法と Google Pay の使用方法について説明します。ただし、携帯電話で支払いを開始する前に、携帯電話に互換性があること、およびサポートされている銀行があることを確認する必要があります。
Originally called Android Pay, the payment service was renamed in early 2018 to Google Pay. That saw both Android Pay and Google Wallet combine together, but for you it essentially means more features are available within the app and the name is slightly different.
Android Pay was launched in the US in 2015 and came to the UK and Australia in 2016, but now there are over 15 countries that can now use Google Pay.
Below we'll talk you through how to set up Google Pay and how to make your first payment too.
1. What phone do you have?
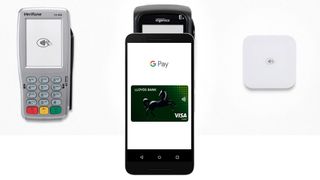
NFC (近距離無線通信) をサポートする電話機をお持ちですか? Android 4.4 KitKatソフトウェア以降を持っていますか? これらの質問の答えが両方とも「はい」の場合は、新しい携帯電話で Google Pay に接続できるようになります。
つまり、非接触型決済ソフトウェアを利用するために、わざわざ新しい主力携帯電話を購入する必要はありません。Android KitKat はかなり前のものなので、そのソフトウェアを実行していない場合は、アップデートがあるかどうかを確認する価値があるかもしれません。
2. あなたの銀行はそれをサポートしていますか?

これが Android Pay と呼ばれていた頃、銀行のサポートが最も大きな問題に直面していました。現在、Google Pay サービスに対応している銀行はさらに多くありますが、自分の銀行とカードが互換性があるかどうかを確認する必要があります。
現在、米国の主要銀行のほとんどが Google Pay をサポートしています。完全なリストは次のとおりです(新しいタブで開きます)。これにより、アカウントがサービスに対応しているかどうかを確認できます。
英国では、多くの銀行が Google Pay をサポートしていますが、注意すべき例外がいくつかあります。たとえば、バークレイズは Google Pay をサポートしておらず、代わりに独自のサービスを提供しています。
英国で Google Pay がサポートされている銀行とカードの完全なリストは、こちら(新しいタブで開きます) でご覧いただけます。オーストラリアでは、Google Pay をサポートしている銀行のリストはさらに限られていますが、ここですべて見つけることができます(新しいタブで開きます)。
あなたの銀行が含まれていない場合は、Google が継続的に新しい金融機関をサービスに追加する予定であるため、今後数か月間必ず注目してください。
3. Google Payをダウンロードする
標準の Android ソフトウェアを実行しているデバイスを使用している場合、Google Pay はすでに準備が整っており、使用できるようスマートフォン上で待機している可能性があります。ダウンロードする必要はありません。
携帯電話を簡単に検索して、アプリが見つからない場合は、Google Play ストアにアクセスしてアプリを携帯電話に直接ダウンロードします。
4. 画面ロックを設定する
Google Pay を適切に使用するには、携帯電話にロック画面を設定する必要があります。これは、デバイスにアクセスしようとする人があなたのデータにアクセスするには、パターン、PIN、顔スキャン、または指紋スキャンを入力する必要があることを意味します。
設定するには、携帯電話の設定アプリに移動し、「ロック画面」または「セキュリティ」を探します。次に、「画面ロックの種類」を押して、使用したいロックの種類を見つけて、そこから設定します。
指紋スキャナーを使用できる場合は、指紋スキャナーを使用することをお勧めします。これは誰にも真似できず、携帯電話の安全性が少しだけ高まります。
5. クレジットカードまたはデビットカードを追加します
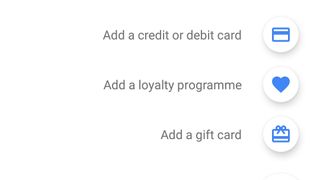
いよいよ実際にカードを設定する段階になり、携帯電話からお金を使えるようになるまであと少しです。
アプリを開くと、Android のサインインを含む画面が表示され、デビット カードまたはクレジット カード(キャッシュバック クレジット カードなど、あらゆる種類のカードを追加できます) を追加できます。右下のプラス記号を押すと、カードを選択する画面が表示されます。
Android アカウントにリンクされた互換性のあるカードをすでにお持ちの場合は、ここでそのカードを Google Pay で認証するだけです。カードがリンクされていない場合は、「カードを追加」ボタンを押してください。
携帯電話は背面カメラを使用してカードの詳細を取得します。目の前のテーブルに置き、絵とカードを並べます。詳細が読み取られるはずですが、うまくいかない場合は、必ず「手動で追加」ボタンを押して、自分で詳細を入力してください。
カードを認証する必要があるため、認証コードを電子メールで送信するか、携帯電話にテキスト メッセージとして送信するかを選択します。
6. デフォルトの支払いカードを設定する
これは、正しいカードにお金を費やしていることを確認するための重要なステップです。Google Pay アプリにカードが 1 枚しか表示されない場合は、それがすでにデフォルトのオプションであることを意味しており、この手順を完全にスキップできます。
ただし、複数のカードを追加した場合は、最も使用するカードを決定してから、アプリでカード メニューを開きます。そこでデフォルトにしたいカードをダブルタップし、「デフォルトのカードとして設定」を押します。
非常にシンプルですが、こうすることで、お金を使い始めたときに適切なカードを使用できるようになり、使用していたことに気づかずにカードで大きな借金を負うことを防ぐことができます。
7. ギフトロイヤルティプログラムを追加する
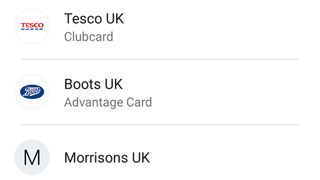
ポケットがいっぱいになるポイントカードやポイントカードにうんざりしていませんか? Google Pay は、一部のショップのポイントカードをサービスに添付できるため、これに役立ちます。店舗に入るときにカードを使用するよう通知し、簡単にポイントを獲得でき、限定特典も提供されることもあります。
たとえば英国では、Costa Coffee、Tesco Clubcard、Boots Advantage、Nando's、IKEA、その他多くのポイント カードをアプリ内で設定できるため、持ち歩く必要がありません。
これを行うには、ボタン ボタンを押してロイヤルティ プログラムの追加を押す上記の手順のようにカードを追加するのと非常に似ています。その後、カードを作成したり、そこから詳細を手動で入力したりできます。
8. 支出を開始する
これですべての設定が完了し、非接触端末を備えた小売店で支払いを行うことができます。
選択した店舗に入り、スマートフォンの画面をオンにしてリーダーにタップすると、最大 30 ドルまたは 30 ポンドまでの支払いが可能になります。より高額の支払いをしたい場合は、携帯電話自体のロックを解除して、非接触リーダーにタップするだけです。
電話で支払いが完了すると通知が届きます。これは迅速かつ簡単に機能するはずです。携帯電話の電源が入っていることを確認してください。そうすれば外出できます。
実店舗だけでなく、Airbnb、Deliveroo、HotelTonight、ASOS などの Android スマートフォンのさまざまなアプリや Google 独自のサービスでも Google Pay を使用できます。