
サムスンの新しいフラッグシップ
Samsung Galaxy S7のレビューは現在下がっていますが、それは素晴らしい端末であるようです。外観は前モデルのSamsung Galaxy S6に非常によく似ていますが、Galaxy S7 にはクールな新機能が満載されており、非常にエキサイティングな新しいスマートフォンとなっています。
Samsung Galaxy S7 を手に入れたいと思っているなら、この端末は 3 月 11 日に発売されるので、それほど長く待つ必要はありません。
それまでの間、Samsung Galaxy S7 を入手したら、それを最大限に活用する方法を見つけるためのヒントとテクニックのコレクションをチェックしてください。
また、Samsung Galaxy S7 に関するいくつかの最高のヒントとテクニックを集めたビデオも作成しました。以下でご覧いただけます。

1. ゲームの改善 パート 1
Samsung のハイエンド主力スマートフォンに期待されるように、Samsung Galaxy S7 には最新かつ最も強力なハードウェアがいくつか搭載されています。これにより、アプリの読み込みが速くなり、より良い写真が撮れたり、ゲームをプレイしたりできるようになります。 Samsung Galaxy S7 は、見た目もパフォーマンスもこれまでよりも向上します。
Samsung Galaxy S7 は、さまざまなデバイスで印象的な 3D グラフィックスを実行できるグラフィックス テクノロジである Vulkan API をサポートしています。これはオーバーヘッドの低い API であるため、スマートフォンなどの比較的「弱い」ハードウェアでも家庭用ゲーム機に匹敵する素晴らしいビジュアルを生成できることを意味します。
Samsung Galaxy S7 やその他のハイエンド スマートフォンが Vulkan をサポートすることで、モバイル ゲームのグラフィックスが大きく飛躍し始めるはずです。

2. ゲームの改善パート 2
Samsung Galaxy S7 でのゲームは、デバイスの優れたグラフィック処理チョップによって改善されるだけでなく、優れたゲーム ランチャー ウィジェットも付属しています。これにより、Galaxy S7 でのゲームの検索と起動が迅速かつ簡単になるだけでなく、ゲーム セッションが中断されないようにする多くの機能も追加されます。
たとえば、ゲーム ランチャーを使用してプレイ中のアラートを無効にすると、誰かが電話をかけてもゲームから追い出されたり、テキスト メッセージに気を取られたりすることがなくなります。
プレイ中に携帯電話のボタンをロックすることもできるので、熱狂的なアクション シーン中に誤ってカメラをオンにすることがなくなります。
ゲームプレイ ビデオの共有は PC、 Xbox One、PlayStation 4でますます人気が高まっており、Samsung もゲーム ランチャーを通じて Galaxy S7 でのゲーム セッションを簡単に録画し、世界と共有できるようにすることでこの取り組みに参入しました。前面カメラを使用して顔の表情を記録することもできます。

3. 通知をざっと確認します
時間を確認したり、新しい通知があるかどうかを確認したりするために、頻繁に携帯電話を取り出して画面をスリープ状態にしている場合は、おそらく Samsung Galaxy S7 の新しい常時表示画面に感謝するでしょう。
これにより、携帯電話をいじらなくても時刻を簡単に確認でき、Galaxy S7 が机の上に置いてあるときでも受信したメッセージを確認できます。
サムスンは、この常時表示ディスプレイがバッテリー寿命を犠牲にしないように懸命に努力しており、メーカーは、この機能による 1 時間あたりのバッテリー消費量は 1% 未満であると約束しています。
ありがたいことに、Galaxy S7のバッテリーは( Samsung Galaxy S6の2550mAhから)3000mAhに増強されているため、これは追加の負担ではありません。
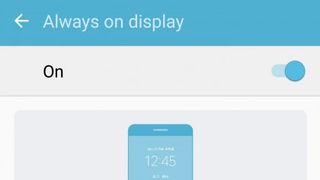
4. 常時表示ディスプレイをオフにする
常時表示のディスプレイは便利で、バッテリーをあまり消費しませんが、オフにしたほうがよい場合もあります。ありがたいことに、それはとても簡単です。
Samsung Galaxy S7 の常時表示をオフにするには、設定を開いて「ディスプレイ」をタップし、「常時表示」を選択します。
画面上部にスライダーが表示されます。これをスライドすると機能がオフになります。Samsung Galaxy S7 の画面の上部から下に 2 回スワイプして、[クイック設定] メニューからこの設定にアクセスすることもできます。

5.彩度をトーンダウンする
Galaxy S7 の 5.1 インチ Super AMOLED ディスプレイは、スマートフォンで最高の画面の 1 つであり、明るく鮮やかな画像と高レベルのコントラストを備えています。
ただし、その外観がすべての人に適しているわけではないため、画面の外観を微調整したい場合は、彩度を変更して目的の効果を得ることができます。
これを行うには、設定を開き、「ディスプレイ」をタップしてから「画面モード」をタップします。表示される画面で「基本」を選択します。これにより、色が少し落ち着いて目に優しくなります。

6.濡れた状態で使用する
世界の雨の多い地域に住んでいる人、または入浴中に携帯電話を使いたい人にとって朗報です。Samsung Galaxy S7 は防水設計です。
IP68等級を取得しており、水深1.5メートルに最長30分間沈めても大丈夫なので、うっかり水たまりに落としてしまっても心配する必要はありません。

7. 暗い場所でも素晴らしい写真を撮る
Samsung Galaxy S7 のカメラは徹底的に見直され、12MP 背面カメラは Galaxy S6 のカメラよりも 25% 多くの光を取り込みます。
これは、暗い場所で撮影した写真がこれまで以上に美しく見えることを意味します。カメラ アプリには新しいモーション パノラマ モードも搭載されており、パノラマ ビデオを撮影して本当に印象的な結果を得ることができます。

8. 写真の高速化
サムスンはまた、新しいデュアルピクセル技術を搭載しており、これにより、Samsung Galaxy S7 のカメラのオートフォーカスが以前の携帯電話のカメラよりも高速になると主張しています。
専門用語はさておき、これが意味するのは、ブレることなく (または少なくとも過度に) ブレることなく、高速で動く被写体の写真を撮影できるということです。たとえば、スポーツをしている人の写真を撮る場合に最適です。
Samsung Galaxy S7 を使用したとき、素早いオートフォーカスのおかげで、MWC の喧騒など、困難な状況でも印象的に鮮明な写真を撮影できることがわかりました。これは、どこにいてもスマートフォンを使って写真を撮るのが好きな人にとっては朗報です。私たちです。

9. カメラへのクイックアクセス
素晴らしい写真になりそうなものを見つけた場合、完璧なショットを逃した場合に備えて、カメラ アプリを探して開いたりする必要はありません。
Samsung Galaxy S7 では、ホーム キーをすばやく 2 回押したときにカメラ アプリを開くことで、これを回避できます。
カメラ アプリを開いたら、音量キーを使用して写真を撮ったり、被写体にズームインしたりできます。

10. プロモードを使用してさらに良いショットを撮る
カメラ アプリを使用しているときに、プロ モードを使用して写真を微調整して、さらに見栄えを良くすることができます。
Samsung Galaxy S7 のカメラ アプリでプロ モードを使用するには、画面の下部にある [モード] ボタンをタップし、[プロ] をクリックします。これにより、ISO、ホワイトバランス、コントラストなどの詳細な機能が数多く表示され、美しい写真の構図や撮影に役立ちます。

11. Galaxy S7 で支払う
Samsung Galaxy S7 にはSamsung Payのサポートが付属しており、非接触型決済システムでハンドセットを使用するだけで店舗で商品の支払いが可能になります。
Galaxy S7 には指紋スキャナーが搭載されており、非常に安全な支払い方法でもあり、NFC、MST、バーコード技術のサポートにより、間もなく多くの場所で Samsung Galaxy S7 を使用して支払いできるようになります。
Samsung Payは米国では浸透しているが、その他の世界への展開は少し遅れているが、Samsungは今年中に英国や他の多くの市場にも導入すると述べている。
近いうちに、財布を持ち出す必要さえなくなるかもしれません。スマートフォンだけで買い物ができるようになるでしょう。

12. 360度写真を撮る
Samsung Galaxy S7 のメインカメラにはいくつかの改良が加えられていますが、本当に印象的な 360 度写真を撮りたい場合は、Samsung Gear 360コンパニオン デバイスを使用して撮影できます。
この球状カメラは Galaxy S7 にシームレスに接続し、スマートフォンを Gear 360 のビューファインダーとして使用できるようにします。Gear 360 で撮影した画像は、スマートフォンに直接送信されることもあります。
画像を Samsung Galaxy S7 に保存したら、編集してオンラインで共有し、誰もが鑑賞できるようにすることができます。
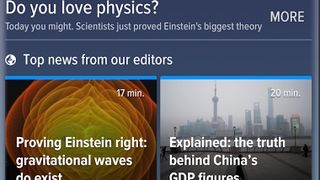
13. 最新ニュースリーダーをオフにする方法
upday アプリ (米国では Flipboard とも呼ばれます) は、最新の記事を Samsung Galaxy S7 に配信する、厳選されたニュース リーダーです。ただし、Samsung 独自のアプリにあまり興味がない場合は、オフにすることができます。
これを行うには、ホーム画面の空白スペースで指を押したまま、左までスライドします。画面上部にスライダー スイッチが付いた新しいメニューが表示され、サービスのオンとオフを切り替えることができます。
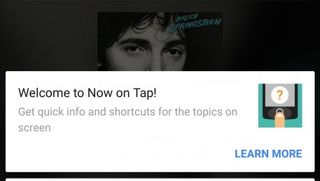
14. Google Now on Tapを使用する
Google Now on Tap は、Samsung Galaxy S7 で動作する Google のモバイル オペレーティング システムの最新バージョンである Android 6.0 Marshmallow の新機能です。
これは、画面に表示されている内容、または開いているアプリに基づいて、より多くの情報を見つける便利な方法です。たとえば、Spotify でバンドを聴いているとします。Now on Tap を呼び出すと、YouTube ビデオ、公式 Web サイト、Facebook ページなど、バンドについて詳しく知るための簡単なリンクが表示されます。
Samsung Galaxy S7 で Google Now on Tap を使用するには、ハンドセットで何をしているかに関係なく、ホーム ボタンを押し続けるだけです。すると Now on Tap が表示され、詳細情報が表示されます。

15. ホーム画面にさらに多くのアプリを追加します
お気に入りのアプリをすべてホーム画面に表示するのに苦労している場合、Samsung Galaxy S7 には、アプリをすばやく起動できるように、より多くのショートカットを詰め込むのに役立つちょっとした便利なトリックがあります。
ホーム画面の空いているスペースを指で押し続けると、一連のオプションが表示されます。「スクリーングリッド」をタップし、4x4 (デフォルト)、4x5、または 5x5 のいずれかを選択し、「適用」をタップします。
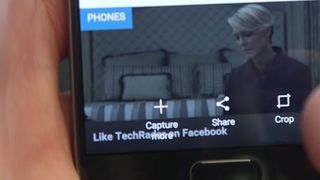
16.「Capture More」で長時間画面をキャプチャする
長い Web ページのスクリーンショットを撮りたい場合は、Samsung Galaxy S7 の「Capture More」機能を使用できます。
通常どおり、電源キーとホーム キーを同時に押してスクリーンショットを撮ると、画面の下部に一連のオプションが表示されます。「さらにキャプチャ」をタップし、希望の長さになるまで「さらにキャプチャ」をタップしてページを下にスクロールします。
これで、Web ページ全体を表示するのに最適な長いスクリーンショットが作成されました。また、スクリーン グラブを切り取って、ショットの必要な部分を強調表示することもできます。
