Google Chrome を使用すると、在宅勤務時にプロファイルを使用して仕事用のブラウジングと個人的なブラウジングを分けたり、家族の他のユーザーに独自のスペースを提供したりできます。
Windows と macOS ではユーザー アカウントを作成するオプションが用意されているため、複数の人が 1 台のコンピュータを共有し、すべての個人ファイルと設定を個別に保持できます。仕事や個人的なことに独自の領域を与えるためにも使用できます。そして、これはオペレーティング システムに特有のアイデアではありません。
Web ブラウザとして Chrome を使用している場合は、プロファイルを利用して、ほぼ同じように使用できます。プロファイルを作成するオプションは、しばらくの間 Chrome (およびさらに言えば他のブラウザ) に存在していましたが、Google は最近この機能を改良し、以前よりもさらに便利になりました。したがって、プロファイルを試してみて物足りないと感じた場合でも、これがあなたにとってまったく新しいアイデアである場合でも、自分自身と他の家族のプロファイルを作成して、お互いに干渉することなくブラウザをパーソナライズすることができる今ほど良い時期はありません。
このチュートリアルでは Windows 版 Chrome を使用しますが、同じオプションが macOS および Linux 版 Chrome にも存在し、同じように機能します。
どのオペレーティング システムを使用している場合でも、まず Chrome の最新リリースがインストールされていることを確認します。ブラウザ ウィンドウの右上にある設定メニューを開き、[ヘルプ] > [Google Chrome について] を選択して更新を確認します。
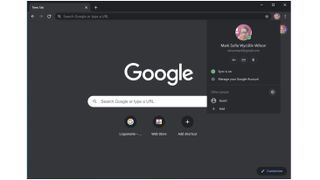
1. プロフィールを見つける
Chrome ユーザーは、すでにプロファイルを 1 つ設定しており、ブラウザを使用するたびにそれを使用しています。複数のデバイスで Chrome を使用している場合、このプロファイルはパスワードやブックマークなどのデータを同期するために使用されます。Chrome の右上に、小さな円の中にプロフィール写真が表示されるはずです。これをクリックし、表示されるメニューの歯車アイコンをクリックします。
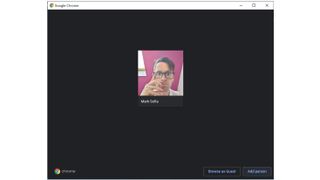
2. 新しいユーザーを追加する
現在表示されているウィンドウには、プロフィール写真の拡大版が表示され、これがアクティブなプロフィールであり、おそらくこの段階では唯一のプロフィールであることが示されています。家族またはコンピュータを共有する別のユーザー用に別のプロファイルを作成するには、「ユーザーの追加」ボタンをクリックします。
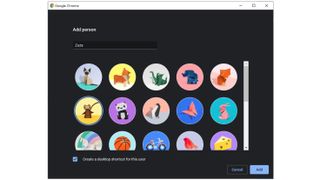
3. 設定を調整する
まず、新しいプロファイルを使用する人の名前を入力し (自分用に 2 番目のプロファイルを設定している場合はわかりやすい名前を入力し)、アバターを選択します。[追加]ボタンをクリックして続行します。
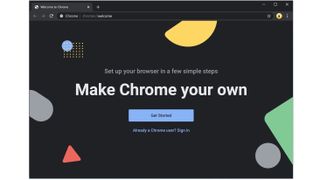
4. プロファイルの設定
次に、プロファイルを使用する人に引き渡します。すでに Chrome ユーザーであるか、Google アカウントをお持ちの場合は、これにサインインして、作成したプロフィールに既存の設定をすべて転送できます。「すでに Chrome ユーザーですか?」というラベルのリンクをクリックするだけです。サインインし、画面の指示に従います。仕事用と個人用のブラウジングを分離するために自分用に 2 つ目のプロファイルを構成している場合は、これを自分で完了できます。
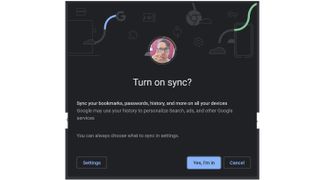
5. 同期を有効にする
プロファイルを最大限に活用するには、設定したプロファイルの同期を有効にする必要があります。これは、ブックマーク、パスワード、閲覧履歴、拡張機能がすべて、プロファイル ユーザーがサインインしているコンピュータ間で同期されることを意味します。これは、たとえば仕事関連の Web コンテンツに簡単にアクセスできるようにプロファイルを設定する場合に便利です。プロンプトが表示されたら、 「はい、参加します」をクリックするだけです。
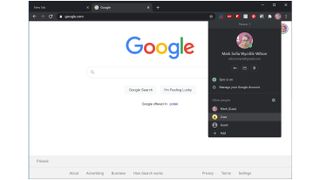
6. プロファイルを切り替える
プロファイル間の切り替えは非常に簡単です。少なくとも 1 つの他のプロファイルを設定したら、プロファイル写真をクリックして、メニューの [その他のユーザー]セクションから選択できます。プロファイルをクリックするだけで、新しいブラウザ ウィンドウが表示され、そのアカウントに自動的にサインインします。
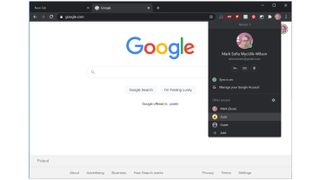
7. ゲストプロフィールを作成する
Chrome プロファイルには別の用途もあります。専用のプロファイルをセットアップする手間をかけずに、誰かがあなたのコンピュータを使用して Web を閲覧できるようにしたい場合。彼らがあなた自身のプロフィールを台無しにすることを避けるために、ゲストプロフィールを使用できるようにすることができます。これには構成は必要ありません。プロフィール写真をクリックして、メニューから「ゲスト」を選択するだけです。
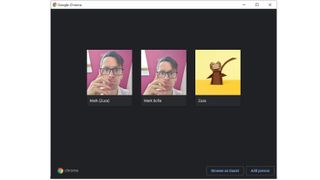
8. プロファイル切り替えオプションを見つける
プロフィール写真をクリックしてプロフィールに直接ジャンプするだけでなく、このメニューの歯車アイコンをクリックしてプロフィール切り替えオプションにアクセスすることもできることにも注目してください。これは、以前に新しいプロファイルを作成したときに表示された画面と同じです。
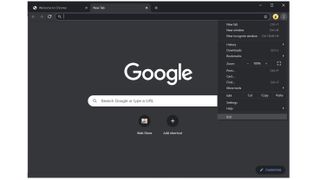
9. プロファイルを終了する
ゲスト プロファイル、仕事用/自宅プロファイルを使用している場合でも、設定した自分のプロファイルに他の人がログインできるようにしている場合でも、そのプロファイルの Chrome ウィンドウを閉じるだけでそのプロファイルが終了します。Chrome を起動するたびに、デフォルトではプロファイルのみが読み込まれるため、いつでも個人設定をすぐに利用できるようになります。
- Chrome ダークモードを有効にする方法を確認する
