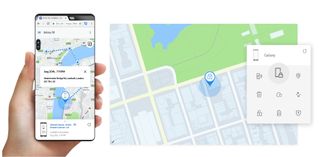「Samsung の携帯電話を見つけるにはどうすればよいですか?」これは、ほとんどの Samsung オーナーが週に数回、あるいは私と同じように物忘れが激しい人であれば毎日何度も自問する質問です。ソファの後ろから滑り落ちた場合でも、レストランに置き忘れられた場合でも、さらにはカバンやポケットから取り出された場合でも、Samsung 製携帯電話を見つける方法を知っていれば、最愛のデバイスがどこにもないときに感じる恐怖感をすぐに和らげることができます。見られること。
最高の Samsung 製携帯電話や、同社の最新かつ最高のGalaxy Tab S8 Ultraなどのタブレットを使用している場合、迅速かつ簡単なセットアップ プロセスに従って Samsung デバイスを見つけるのは非常に簡単です。
Google には Android に独自の「デバイスを探す」サービスが組み込まれています。これについては、紛失した Android スマートフォンを Google で見つける方法に関する別のガイドで説明しています。しかし、Samsung には、Galaxy スマートフォンまたはタブレット専用の Find My Mobile と呼ばれる独自のバージョンもあります。
必要に応じて、両方のサービスを Samsung デバイス上で並行して実行できますが、このガイドでは Samsung の Find My Mobile について説明します。これは、Google のソリューションにはないいくつかの機能を提供します。
Find My Mobile を使用して Samsung の携帯電話またはタブレットを見つけるには、Web ブラウザを使用する方法や、気の利いたSamsung Galaxy SmartTagを使用する方法など、いくつかの方法があります。Samsung の携帯電話を見つける方法を知りたいですか? 詳細については、以下をお読みください。
注: このガイドは Android 12 の One UI 4.0 に基づいているため、古いバージョンの One UI を実行している場合は、メニュー エントリが若干異なる場合があります。
「Find My Mobile」の設定方法
携帯電話またはタブレットのセットアップ時にこれをまだ行っていない場合は、Samsung デバイスを見つける前に Find My Mobile をアクティブにする必要があります。以下のガイドで説明されているように、これには少し時間がかかります。
1. [設定] メニューを開き、下にスクロールして、[生体認証とセキュリティ] をタップします。 古いバージョンの One UI を実行している場合、これは [ ロック画面とセキュリティ] または単に[セキュリティ]として表示される場合があります。
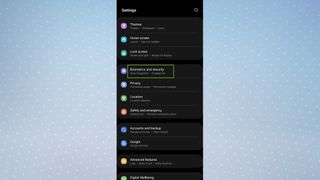
2. 「Find My Mobile」までスクロールし、その横にあるトグルを タップしてサービスをオンにします。携帯電話またはタブレットに Samsung アカウントがまだ設定されていない場合は、[アカウントの追加] をタップしてアカウントを作成または追加します。
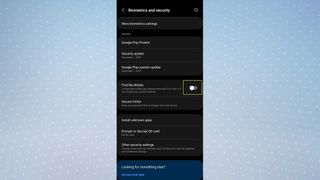
3. [モバイルを探す] 設定メニューが表示されます。このメニューでは、次の 3 つのオプションから選択できます:リモートロック解除、 最後の位置情報の送信、 および オフライン検索- これらのオプションは、デバイスまたは地域によって異なる場合があります。 これらの追加オプションを有効にする必要はありませんが、有効にしておくと、携帯電話を見つけやすくなります。
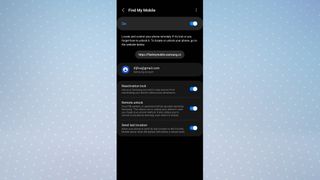
ブラウザを使用して Samsung 製携帯電話を見つける方法
Find My Mobile を設定したので、Samsung の携帯電話やタブレットが道に迷った場合でも、デスクトップまたはモバイル デバイスの Web ブラウザを使用するだけで簡単に見つけることができます。
1.任意のブラウザで、Find My Mobile (新しいタブで開きます)ホームページにアクセスし、Samsung アカウントの資格情報を使用してサインインします。
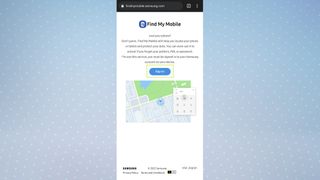
2.デスクトップ ブラウザを使用している場合は、左側に Samsung デバイスが表示されます。モバイル ブラウザを使用している場合は、左上隅にある3本の積み上げ線をタップしてデバイスを表示します。デバイスが選択されると、そのデバイスがインターネットに接続されているか、接続されている別の Galaxy デバイスと密接に接触している限り、その位置が地図上に表示されます。また、電話を鳴らしたり、電話上のすべてのデータをリモートで消去したりするオプションなど、オプションのリストが表示されます。
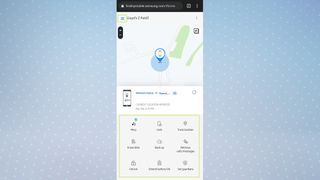
Galaxy SmartTag を使用して Samsung スマートフォンを見つける
Galaxy SmartTag または SmartTag plus をお持ちの場合、Samsung の携帯電話またはタブレットがタグの範囲内にある場合、それを使用して簡単に見つけることができます。近くにあることはわかっているが、家を引き裂いて探したくない場合に非常に便利です。それ。設定方法は次のとおりです。
1. SmartTag がすでに設定されていると仮定して、SmartThingsアプリを開き、Samsung デバイスの検索に使用するタグをタップします。
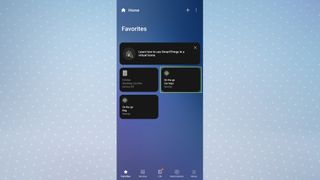
2.「タグにデバイスを検索させる」のトグルをタップして機能を有効にします。デフォルトでは、現在使用しているデバイスを検索するように設定されていますが、トグルをオンにした後に「タグにデバイスを検索させる」をタップすると、ターゲットデバイスを変更できます。
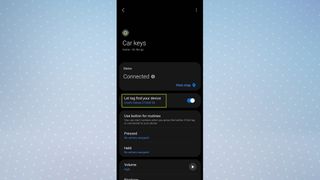
3. Galaxy SmartTag を使用して Samsung 携帯電話またはタブレットを見つけるには、タグのボタンを素早く 2 回続けて押します。携帯電話やタブレットが最大音量で 1 分間鳴ります。車の座席の下やどこに置いても取り出す時間があれば幸いです。

Samsung の携帯電話を見つける方法がわかったので、セルフィーの撮り方を永遠に変える可能性のあるSamsung のカメラ ハックを見てみましょう。Android のバッテリーの状態を確認する方法やGoogle Pay の使用方法など、他の Android ガイドも参照してください。