iOSデバイスとWindowsデバイスの両方を所有している場合は、Windows で HEIC ファイルを開く方法を知っておくと間違いなく便利です。
HEIC は、他のほとんどのデバイスで使用される通常の JPG 形式ではなく、Apple が iPhone および iPad で撮影した写真に使用するファイル形式です。そのため、Windows はデフォルトでは HEIC ファイルを認識できません。ただし、Microsoft Store からプラグインをダウンロードしてインストールすると、PC で HEIC ファイルを開くことができます。
Windows 用 HEIC プラグインをインストールすると、PC で iPhone または iPad の画像を開くのは、通常の写真を開くのと同じくらい簡単になります。さらに、Microsoft ペイントを使用して HEIC 画像を JPEG に変換することもできます。
したがって、Windows で HEIC ファイルを開く方法を知りたい場合は、ガイドに従って調べてください。
注: このガイドのスクリーンショットは Windows 11 で撮影されたものですが、手順は Windows 10 でも同じです。
さまざまな役立つチュートリアルに加えて、適切な購入を支援するために、専門的に作成されたバイヤーズ ガイドの広範なカタログも用意しています。コンピューターをアップグレードしようとしている場合は、最初に最高のコンピューターと最高のラップトップに関するガイドを必ず確認してください。
WindowsでHEICファイルを開く方法
- ファイルを右クリックして「写真」で開きます
- HEIC 拡張機能をインストールするかどうかを尋ねられたら、「はい」をクリックします。
- Microsoft Store から HEIC 拡張機能をダウンロードします。
- HEIC拡張機能をインストールする
- 写真でファイルを再度開きます
各ステップの詳しい手順については、以下をお読みください。
1.ファイル エクスプローラーで開きたいHEICファイルを見つけて右クリックします。次に、[プログラムから開く] をクリックし、[写真] を選択します。
注: 携帯電話から画像を取り出すのにサポートが必要な場合は、 iPhone からコンピュータに写真を転送する方法に関するガイドを必ずお読みください。
![画像上で [開く] コンテキスト メニューが開いている Windows 11 ファイル エクスプローラー](/public/images/futurecdn/BrP96duP468zxvoCmKJEzn-320-80.jpg)
2.写真でファイルを開くと、「このファイルを表示するには HEIF 画像拡張子が必要です」というポップアップが表示されます。
[ダウンロードして今すぐインストール] をクリックしてMicrosoft Store にアクセスし、プラグインを入手します。「アプリケーションを切り替えるつもりでしたか?」というメッセージが表示された場合 「はい」をクリックします。

3. これで、 Microsoft StoreのHEIF Image Extensionsアプリ ページが表示されます(これは Microsoft の公式拡張機能です)。「入手」をクリックしてプラグインをダウンロードしてインストールします。インストールしたら、Microsoft Store アプリを閉じてかまいません。
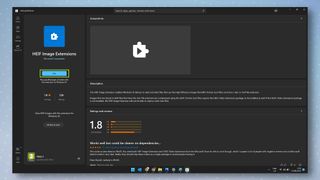
4. ファイル エクスプローラーでHEIC イメージがある場所に戻り、それをダブルクリックします。これで、写真アプリで画像が通常どおり開くはずです。
Windows で HEIC ファイルを JPG に変換する方法
HEIF 画像拡張機能をインストールすると、Windows で HEIC ファイルを JPG に変換するのは簡単です。実際、Microsoft ペイントという信頼できる古いツールを使用して、数回クリックするだけでこれを行うことができます。つまり、サードパーティのアプリをインストールする必要はありません。ただし、サードパーティのアプリを使用したい場合は、Microsoft Store アプリケーションを使用してHEIC を JPEG に変換する方法に関する別のガイドがあります。ただし、ペイントで行うのは簡単です。
1. ファイル エクスプローラーで変換するHEIC ファイルを見つけて 右クリックします。次に、[プログラムから開く] をクリックし、[ペイント] を選択します。ガイドの前の部分で HEIF プラグインをすでにインストールしていると仮定すると、HEIC 画像がペイントで開くようになります。
![画像上で [開く] コンテキスト メニューが開いている Windows ファイル エクスプローラー](/public/images/futurecdn/cKDVRpSrtGfu7F2QjyBGDo-320-80.jpg)
2.ペイントで[ファイル] をクリックし、[名前を付けて保存] の上にマウスを置きます。ここで、JPEG など、 画像を変換したい形式を選択します。
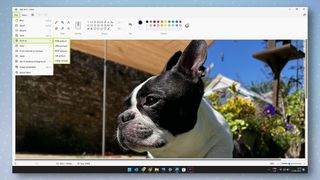
3. [名前を付けて保存] ダイアログ ボックスで、写真を保存する場所を選択し、必要に応じてファイル名を変更して、 [保存] をクリックします。以上です。
![Windows の [名前を付けて保存] ダイアログ ボックスが開き、アドレス、ファイル名、保存が強調表示されています。](/public/images/futurecdn/Pqspyt7UcNk5z4SgYXv7Qo-320-80.jpg)
簡単だよ、ねえ?Windows で HEIC ファイルを開く方法はわかりました。Windowsで絵文字を入力する方法、Windows 11 のスタート メニューを Windows 10 に戻す方法、Android をインストールする方法など、 Windows ガイドをさらに確認してください。Windows 11 のアプリ と Windows でクリップボード履歴を有効にする方法。
