
VLCを使用してビデオをストリーミングする方法
VLC は、ほぼ何でも再生できるメディア プレーヤーとしてよく知られています。
ただし、経験豊富なユーザーは、あるデバイスから別のデバイスにメディアをストリーミングする機能など、このアプリケーションにはさらに多くの機能があることを知っています。デスクトップや、システムにあるキャプチャ デバイスからの入力をストリーミングすることもできます。
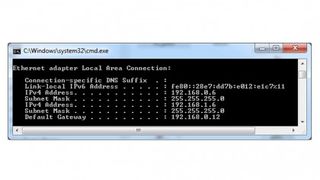
あるデバイスから別のデバイスへのビデオのストリーミング
まず、VLC の最も基本的なストリーミング機能、つまり VLC がインストールされているデバイスから VLC がインストールされている別のデバイスへのストリーミングについて説明します。
VLC はすべての主要なプラットフォーム (iOS や Android を含む) で利用でき、ストリーミング元のデバイスとストリームを視聴したいデバイスの両方に VLC をインストールする必要があります。
ストリーミング元のコンピューターのローカル IP アドレスも知っておく必要があります。それが何であるかわからない場合は、Windows の検索バーを開いて「cmd」と入力すると、Windows でコマンド プロンプトが表示されます。コマンド プロンプトで「ipconfig」と入力し、IPv4 アドレスを探します。クライアント デバイスから接続できるように、このアドレスを知る必要があります。
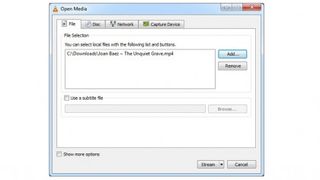
1. 動画の選択
ストリーミング元のデバイスで VLC を開きます。「メディア」>「ストリーム」をクリックします (または Ctrl+S を押します)。オープン/ストリームメディアダイアログが開きます。
次に「追加」ボタンをクリックし、ストリーミングしたいビデオファイルを選択します。完了したら、下部にある「ストリーム」ボタンをクリックします。
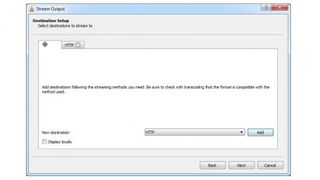
2. 出力
ソースがすでに選択された状態で、「ストリーム出力」ウィンドウが表示されます。「次へ」をクリックしてください。
「宛先」ウィンドウがポップアップ表示されます。「新しい宛先」メニューから「HTTP」を選択し、「追加」をクリックします。
HTTP の新しいタブが開きます。デフォルトではポート番号が 8080 であることに注意してください。
最初のタブに戻ると、実際に目的地を追加できます。VLC では、必要に応じて一度に複数のターゲットにストリーミングできます。
[ローカルに表示] チェックボックスをオンにすることもできます。これにより、VLC はビデオをストリーミングしながらソース PC にビデオを表示します。
完了したら、「次へ」をクリックします。
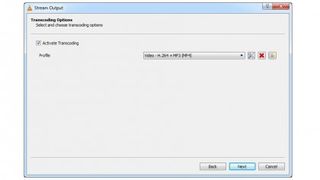
3. 変換
トランスコーディング オプション ボックスが表示されます。VLC はビデオをその場で新しい形式に変換します。これは、ターゲットデバイスがストリーミングされているビデオを再生できない場合に行われます。
VLC から VLC にストリーミングしている場合、この VLC がビデオを再生できるのであれば、他の VLC も同様に再生できるはずなので、理論的にはその必要はありません。そのため、必要に応じて、[トランスコーディングを有効にする] ボックスのチェックを外してください。
どちらを選択しても、「次へ」をクリックします。
最終確認ウィンドウが表示され、ストリーミングに使用するテキスト文字列が表示されます。「ストリーム」をクリックするだけでストリーミングを開始できます。
ファイルのストリーミングが開始されます。「ローカルに表示」を選択した場合、VLC ウィンドウにビデオが表示されます。そうでない場合は、進行状況バーは移動しますが、画面にビデオは表示されません。
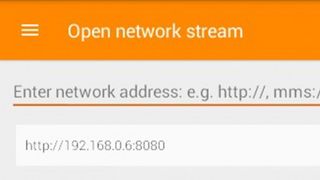
4. 2番目のデバイス
次に、ストリームを視聴したいデバイスに移動し、VLC を起動します。プロセッサーと帯域幅が同時にサポートできる数のデバイスがストリームを表示できます。
モバイルでは、「ストリーム」オプションをタップします。PC で、[メディア] > [ネットワーク ストリームを開く] をクリックします。
ストリーミング元のアドレスを入力するバーが表示されます。タップまたはクリックして「http://:8080」と入力します。
ビデオをストリーミングしているデバイスのローカル IP アドレスはどこですか。
モバイルでは、VLC は実際に以前に入力したアドレスを記憶しているため、アドレスを一度入力するだけで済み、今後はアドレスをタップするだけでデバイスからのストリーミングを再開できます。
PC では、追加されたストリームがプレイリストに表示されます。それを選択し、再生を押してストリームを表示します。
これは (転送されたファイルではなく) ライブ ストリームであるため、再生コントロールはクライアントで制限されます。たとえば、早送りや巻き戻しはできませんが、ソース PC ではスライダー バーを動かして実行できます。

6. プレイリスト
ソース PC では、追加したストリームがライブ プレイリストに追加されることがわかります (ライブ プレイリストは、通常のプレイリストと同様に保存できます)。ダブルクリックすることで、ストリームを追加したり、ストリームを再開したり、再生位置を制御したり、他のストリーミングを開始したりできます。
基本的に、ストリーミング PC での操作は、再生デバイスにリアルタイムで反映されます。あなたは実質的にライブブロードキャスターになったのです!
基本的なストリーミングを理解したので、より複雑なストリーミングを実験できます。ストリーム ダイアログの [キャプチャ デバイス] に移動すると、PC 上のキャプチャ ソース (Web カメラやキャプチャ デバイスなど) から実際にライブ ストリーミングできることがわかります。
PC のデスクトップをブロードキャストすることもできます (ただし、現時点では少し不安定です。試したときはクラッシュが続きました)。技術的には、TV チューナーからの入力をブロードキャストすることもできますが、その実装は非常に技術的であり、気の弱い人には向いていません。
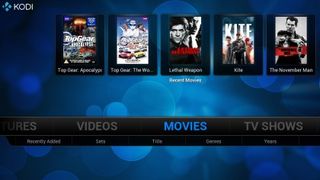
他のアプリ
技術的には、クライアント デバイス (ビデオを視聴する予定のデバイス) に VLC は必要ありません。VLC は実際に、HTTP や RTSP 経由のストリーミングを含むストリーミングのオープン スタンダードをサポートしています。
たとえば、Kodi では、HTTP または RTSP プロトコルを使用してソースを設定できます。そのため、デスクトップ PC から、Kodi を単独で実行しているデバイス (先月説明した OSMC Raspberry Pi など) にストリーミングできます。
HTTP または RTSP (VLC で使用する方) をプロトコルとして、VLC PC の IP アドレスとポート番号をソースとして、Kodi に新しいビデオ ソースを追加するだけです。