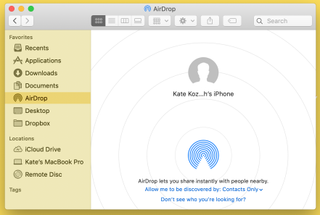AirDrop は、ファイルや画像を連絡先と共有するための高速かつ効率的な方法です。Bluetooth 経由で複数のアイテムを近くの Apple デバイスに一度に送信できます。ただし、始めるには、iPhone、iPad 、または Macで AirDrop を有効にする方法を知る必要があります。
AirDrop を有効にするのは簡単です。オンにすると、範囲内にある他の Apple デバイスと自由にファイルを共有できます。AirDrop は、写真のコレクションを友達に送ったり、 MacBookから iPhone に PDF をすばやく移動したりするのに便利です。
iPhone または iPad で AirDrop を使用すると、いくつかの特典があります。たとえば、友達と十数枚の写真を撮るときに、数秒ですべての写真を AirDrop で送信できます。AirDrop をオンにすると、あらゆる種類のファイルを他の iPhone、iPad、さらには MacOS コンピュータに送信できます。
iOS モバイル デバイスを使用している場合でも、Mac コンピューターを使用している場合でも、AirDrop を有効にする方法は次のとおりです。
iPhone/iPadでAirDropをオンにする方法
ステップ 1:デバイスのコントロール センターを開きます。Bluetooth アイコンを長押しして、Bluetooth の詳細設定を開きます。
ステップ 2:「AirDrop」をクリックします。
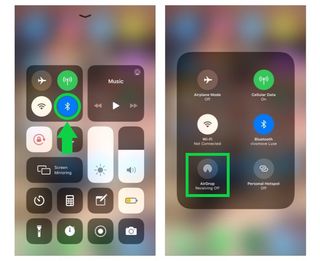
ステップ 3: AirDrop を有効にする設定に応じて、「連絡先のみ」または「全員」を選択します。これで、AirDrop アイコンが青色に表示され、AirDrop がオンになっていることがわかります。
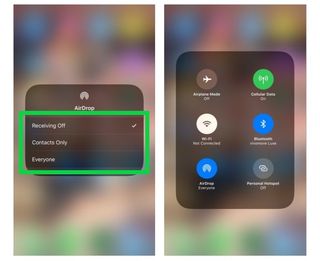
Mac で AirDrop を有効にする方法
Macbook Pro、Macbook Air、iMac などの Apple コンピュータをお持ちの場合、AirDrop を使用するとデバイスのエコシステムに利益をもたらすことができます。これにより、コンピュータから iPhone、iPad、または別の MacOS システムにファイルを共有できるようになります。
ステップ 1:コンピューターの Bluetooth をオンにします。[システム環境設定] > [Bluetooth] > [Bluetooth をオンにする] を開きます。
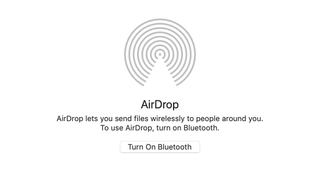
ステップ 2:ファインダーを開きます。左側のナビゲーション列で「AirDrop」をクリックします。
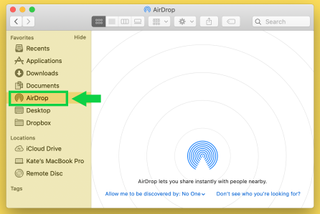
ステップ 3: [許可するユーザー: 誰にも発見されません] の横にあるドロップダウン アイコンをクリックします。ファイルを共有しようとしているデバイスに応じて、「連絡先のみ」または「全員」を選択します。AirDropがオンになりました。
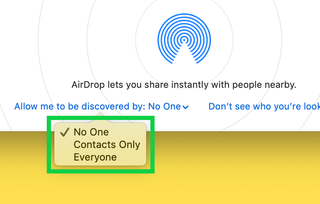
ステップ 4:ファイルをコンピュータから AirDrop 先のデバイスにドラッグ アンド ドロップします。コンピューターの範囲内にあるさまざまなデバイスを確認できるようになります。