さて、今年最大のプレゼントの包装を開けたところですが、なんと、それは新品のゲーム用ラップトップでした。強力な GPU、強力なプロセッサ、美しいディスプレイ、そして手ごわいポータブル ゲームの野獣にする重要なスペックが多数搭載されています。さあ、いくつかのゲームをプレイし始める時が来ました…
でも、ちょっと待ってください。PC ゲーム界の最新かつ最高のタイトルを起動し始める前に、ちょっと興奮して一息つき、ゲームのニーズに合わせて Windows 10 を構成するためのガイドとダウンロードする最適なツールを読む必要があります。
これらを自由に使えば、インタラクティブな冒険がさらに楽しくなります。
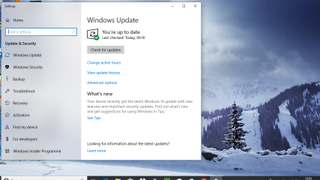
1. アップデートオプションを調整する
ゲームの楽しみが何であれ、ヒーロー シューターで試合に勝とうとしていたり、RPG でエンドゲームの途中で、Windows の最新の更新プログラムのダウンロードと適用を開始したときにラップトップの電源が突然切れてしまうことだけは誰も望んでいません。 10.
このイライラする不必要なエクスペリエンスを停止するには、[更新とセキュリティ] メニューを開き (「Windows」+「Q」を押して「更新」と入力します)、「Windows Update」を選択します。
ここから、アクティブ時間を調整したり(更新がこれらの時間外に適用されるようにしたり)、「詳細オプション」をクリックして「更新の一時停止」を選択して更新を停止したりできます。
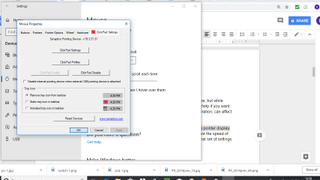
2. マウスの加速をオフにする
Windows 10 は、箱から出してすぐにあらゆる種類の機能が事前に最適化されていますが、その多くはオペレーティング システムのエクスペリエンスをより楽しいものにしますが、マシンをゲーム ハブとして使用したい場合には役に立ちません。
これらのユーティリティの 1 つはマウス アクセラレーションとして知られており、ゲーム内のマウスの感度に影響を与える可能性があるため、賢くプレイして無効にしてください。
これを行うには、「Windows」 + 「Q」を押し、「ポインター」と入力して、「マウス ポインターの表示または速度を変更する」を選択します。ここから、「ポインター精度の強化」のチェックを外します。
外部設定セットがパフォーマンスに影響を与えることなく、各ゲームのそれぞれのメニューでマウスの移動速度を調整できるようになりました。
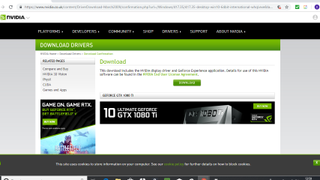
3. GPUドライバーを更新する
ゲーム用ラップトップを初めて起動すると、すべての工場出荷時の設定がデフォルトとして設定されています。これには、GPU に同梱されている標準ドライバーが含まれており、それらはほぼ確実に古くなり、更新が必要になります。
それなしでゲームをプレイしようとすると、GPU は本来あるべきレベルに近いパフォーマンスを発揮しないからです。
マシンに AMD または Nvidia グラフィック カードが搭載されているかどうかに応じて、これら 2 つのリンクのいずれかにアクセスして、最新のパッチをダウンロードする必要があります。
各ドライバーが適用されていることを確認してください。そうすれば、お金で買える最高のゲームをプレイできるゲーミング ノートパソコンを手に入れることができます。
- 最新の AMD グラフィックス カード ドライバーをダウンロードします(新しいタブで開きます)
- 最新の Nvidia グラフィック カード ドライバーをダウンロードします(新しいタブで開きます)
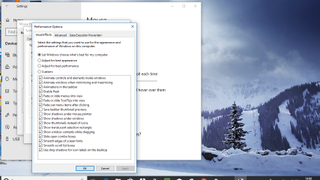
4. Windows 10の視覚効果をオフにする
Windows 10 は、Microsoft のオペレーティング システムの長い歴史にとって大きな前進ですが、処理能力を消耗するだけの機能もいくつかあります。
デフォルトで有効になっている視覚効果もそのような問題の 1 つであるため、不必要な速度低下やフレーム レートの低下を避けたい場合は、視覚効果をオフにする必要があります。
「Windows」+「Q」を押します。「詳細設定」と入力し、「システムの詳細設定を表示」をクリックします。そこから、「パフォーマンス オプション」>「視覚効果」および「カスタム」を選択します。サムネイルの削除からウィンドウの端のスムージングまで、すべてのチェックを外して、不要な UI ウィンドウ ドレッシングをすべて保存できるようになりました。
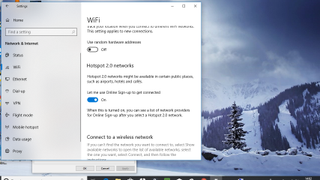
5. Wi-Fi センサーをオフにする
何らかの理由があってフル PC セットアップではなくゲーミング ラップトップを購入し、現実の世界に出かけ、可能な限りどこでもゲームの良さを楽しみたいと考えています。
ただし、Windows 10 の特定の機能は、安全でない場合でも、最も近い Wi-Fi 信号またはホットスポットへの接続を自動的に試みます。
あなたやあなたの愛する人がラップトップに落とした金額を考えると、これは最も危険を冒したくないことです。
この問題の原因となる機能は Wi-Fi センスと呼ばれるもので、これを無効にするには、「Windows」+「I」を押して「ネットワークとインターネット」を選択する必要があります。ここで「Wi-Fi」を選択し、Wi-Fi Sense の下にあるすべてのオプションのチェックを外して、この不要なユーティリティをオフにします。
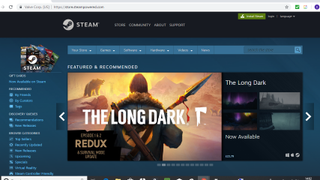
6. Steam をダウンロードしてサインアップする
PC ゲーマー向けの配信プラットフォームはかつてないほど増えていますが、Steam は依然として最大かつ最も人気があります。それには正当な理由もあります。
インディーズ期待のゲームから最大のトリプル A ゲームまで、何千ものゲームから選択できます。ゲーミング ノート PC で本格的なトレーニングができるゲームがたくさん見つかるはずです。
Steam のメイン ページ(新しいタブで開きます)に移動し、Steam クライアントをデスクトップにダウンロードします。これにより、プラットフォームが常に最新の状態に保たれるだけでなく、1 つの中央ライブラリからすべてのゲームにアクセスする方法が提供されます。
使用するにはサインアップする必要がありますが、無料であり、そのために必要な短いアンケートに答える価値は十分にあります。
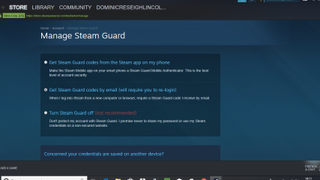
7. Steamガードをセットアップする
Steam を初めて使う人でも、長年のユーザーでも、デジタル ゲームのライブラリは (特に Steam のとんでもないセールで) 増えていくので、それらのタイトルがハッカーから保護されていることを確認する必要があります。
これを行うには、Steam Guard として知られる追加サービスを利用する必要があります。
有効にするには、Steam を開き、[設定] > [アカウント] > [Steam ガード アカウント セキュリティの管理] を選択し、[Steam ガード] をクリックします。
これにより、アカウントに 2 段階認証が追加され、あなたの許可なく誰かがあなたのライブラリにアクセスする可能性が大幅に減少します。セットアップを完了するには、Valve の Steam アプリもダウンロードして使用する必要があります。
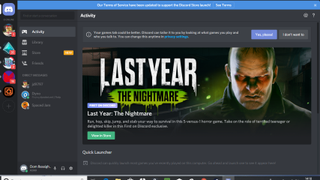
8. Discord で友達とつながる
Skype はビジネス用途での使用に耐える程度ですが、それなりの PC ゲーマーなら誰でも、友人とパーティーを組んだりチャットしたりする手段として Discord を使用していました。
使いやすく、豊富なカスタマイズ オプションを備えたサービスなので、フレンドリーなチャット ルームや VoIP ベースのパーティーを作成したい場合には絶対に必要です。
Discord は無料でダウンロードできます(新しいタブで開きます)が、使用する前にサインアップする必要があります (無料で使用できるので、ご心配なく)。独自のグループを設定できますが、既存のグループに参加するには、特定の招待リンクを受け取る必要があります。これはセットアップに最適なアプリであり、PC ゲーム用ラップトップには必須です。
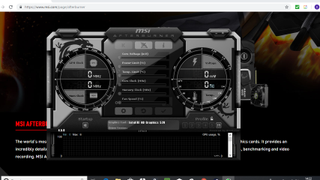
9. MSIアフターバーナーによるオーバークロック
新しいゲーム用ラップトップには強力な GPU が搭載されており、その能力を最大限に絞り出す時が来ました。
Shadow of the Tomb Raider や Hitman 2 などを最もゴージャスかつスムーズに楽しみたい場合は、グラフィック カードを最大限にオーバークロックするように設計されたソフトウェアが必要になります。MSI Afterburnerを入力してください(新しいタブで開きます)。
ほとんどのブランドの GPU で動作し、カードの電圧を効果的に制御および増加できるようにします。これにより、グラフィック カードのパフォーマンスが向上し、ゲームのパフォーマンスが向上します。
これらの設定を調整すると GPU が大幅に発熱する可能性があるため、使用は適度に行ってください。
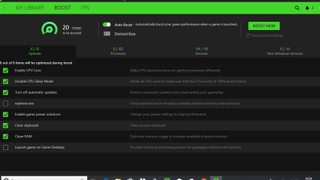
10. Razer Cortex: ゲームブースター
もう 1 つの非常に賢い小さな無料ソフトウェアは、Razer Cortex: Game Booster (新しいタブで開きます)です。これを使用すると、新しいゲーム ラップトップを最適化することができます。
周辺機器メーカーである Razer によって作成されているにもかかわらず、このアプリはあらゆるゲーミング PC またはラップトップで使用でき、マシンを自動的にスキャンし、GPU、CPU、メモリの設定を調整して、より強力なパフォーマンスを実現します。
使い方は非常に簡単で、Razer 独自の製品やプレミアム サービスの広告が時折表示されますが、それらを簡単に無視して、この小さな宝石のようなツールを最大限に活用することができます。
- ラップトップでゲームをするための重要なヒントをご覧ください
