
お気に入りの写真をスキャン、復元、保存
デジタル写真は今や日常生活の一部となっていますが、私たちのほとんどは今でもフィルム カメラからのプリントの貴重なコレクションをアルバムに隠し持っています。
これらの古い写真は傷つきやすく、交換することが不可能なので、少し時間をかけて保存してみてはいかがでしょうか。無料の画像編集ソフトウェアを使用すると、軽度の損傷を簡単に修復できます。また、良好な状態が維持されている場合は、そのままの状態を維持することができます。
写真がスキャンされ、損傷が修正されたら、日付、場所、イベントごとに、自分にとってわかりやすい方法で写真を整理します。次に、それらを保存する場所を選択する必要があります。複数のバックアップを保持することをお勧めします。外付けハード ドライブ (サイズが大きくても非常に手頃な価格になっています) や、大量のストレージを完全に無料で提供する Flickr などのオンライン サービスをお勧めします。

1. クリーンアップ
写真をスキャンする前に、乾いたマイクロファイバーの布で写真を 1 枚ずつ丁寧に拭き、スキャンに写ったほこりを取り除きます。指紋が付かないように、端だけを持ってください。
また、スキャナ ベッドを掃除して汚れや指紋を取り除きます。もう一度乾いた布を使用してこれを行うか、最初に少量のアルコールまたはガラスクリーナーを塗布します。
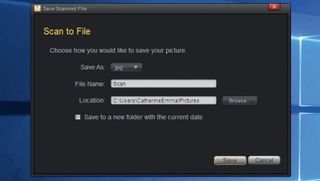
2. スキャンを開始します
次に、最初の写真をスキャナー ベッド上に慎重に並べます。ガラスの横に写真を配置する正しい方法を示す矢印があることに気づくでしょう。ほとんどのスキャナーには写真のスキャン専用の設定があるため、可能であればこれを選択してください。
利用可能な最高の解像度 (少なくとも 300 dpi、または将来新しいプリントを注文する場合はそれ以上) を選択することをお勧めします。
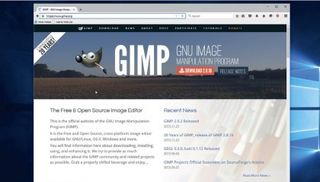
3. 修理の準備をする
Windows ストアには無料の写真編集アプリがたくさんありますが、そのほとんどはデジタル カメラを使用して撮影された写真用に設計されており、破損したり擦れたりする可能性がある印刷物からスキャンした写真用ではありません。そのため、より強力な ( GIMPと呼ばれるツール。
Photoshop Express などのアプリよりも学習が必要ですが、より良い結果が得られます。
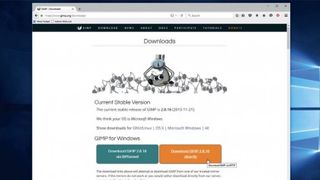
4.GIMPを入手する
写真のスキャンが完了したら、GIMP Web サイトにアクセスし、オレンジ色の [ダウンロード] ボタンをクリックして、直接ダウンロードするオプションを選択します。ファイルが大きいので、時間がかかる場合があります。
セットアップ ファイルがダウンロードされたら、コンピュータに変更を加える許可を与え、言語が英語であることを確認して、[インストール] をクリックします。インストールが完了したら、GIMP を開きます。
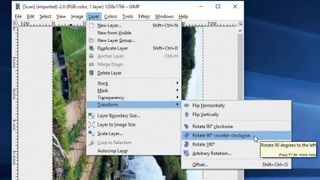
5.回転とズーム
「ファイル > 開く」をクリックし、スキャンした画像を選択します。画像が横向きに表示される場合は、「画像 > 変形」をクリックし、時計回りまたは反時計回りに回転させて修正します。
ズームインして見栄えを良くすることができるので、メイン GIMP ウィンドウの右下隅をドラッグして大きくし、[Ctrl] キーを押しながらマウス ホイールを使用してズームインします (拡大ツールを使用するよりも速いです)。

6. 傷を治す
スキャンした写真にはいくつかの傷がありましたが、これらは簡単に修正できます。患部を拡大し、[H]をタップして修復ツールを選択します。次に、写真の傷がついた部分と同じ色と質感を持つ領域にマウス ポインタを移動し、[Ctrl] キーを押しながらマウスをクリックします。
GIMP は、この選択された領域を一種のブラシとして使用して、スクラッチをペイントします。
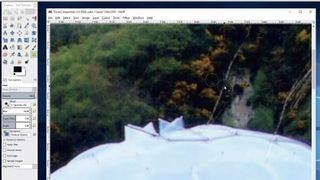
7. 微妙な修理
次に、修復ツールをクリックして傷の上にドラッグし、傷を隠します。不自然に見えるパターンを誤って作成してしまいがちなので、連続した 1 本の線ではなく、パッチでスクラッチをペイントするようにしてください。
[Ctrl] を押したままもう一度クリックして、少し経ってからサンプリングする少し異なる場所を選択すると、より良い結果が得られる可能性があります。
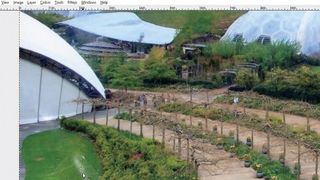
8. 擦り傷を解決する
私たちの写真も擦り傷があり、プリントの色が一部剥がれていました。修復ブラシを使用してこれを修正することもできますが、領域が大きく、あまり詳細ではないため、より大きなブラシを選択すると作業を迅速に行うことができます。
ツールパレットの下にある「サイズ」オプションを使用してブラシを大きくし、前と同じように擦り傷を覆います。

9. トーンを調整する
カーブ ツールは、元の写真よりも少しくすんで見える写真のトーンを調整するのに適した方法です。「カラー > カーブ」をクリックして、写真のディテールを最も引き出すものを試してください。
画像は少し露出過剰に見えますが、カーブを使用して明るい領域のディテールをさらに引き出すことができます。完了したら、「ファイル > 名前を付けてエクスポート」をクリックし、高品質の JPG として保存します。
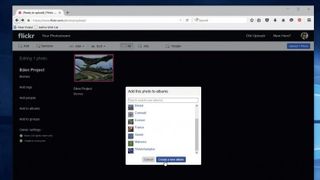
10. オンラインでアーカイブする
いよいよ、写真をアーカイブします。Flickr では1 TB のスペースが提供されます。これは数千枚のスナップを保存するのに十分です。すでに Yahoo アカウントをお持ちの場合はログインするか、持っていない場合は作成してください。
ファイル エクスプローラーから Web ページに写真をドラッグ アンド ドロップするだけでアップロードできます。それぞれに説明を付けて整理します。
- この記事は気に入りましたか? Windows のヘルプとアドバイスで、PC を最大限に活用する方法や新しいことを見つけてください。今すぐサンプラーの特別オファーをご利用ください。
