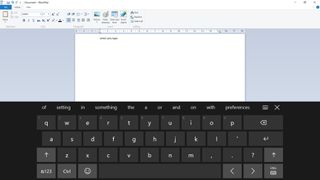Windows 10では、Windows 8.1 タッチ キーボードが改良され、自動修正ツールが強化され、絵文字が増え、設定できるいくつかのオプションが追加されました。ただし、最初に行うことは、画面上にどのキーボードを表示するかを決定することです。デフォルトでは、タッチ キーボードが提供されます。これは、システムに物理キーボードがある場合でも使用できます。(これは、キーボードを折りたたんでタブレットとして使用できる 2-in-1 を使用している場合にのみ役立つわけではありません。標準的な PC であっても、絵文字を入力するためにタッチ キーボードを使用したい場合があります)。
ただし、標準キーボードでの入力が難しいユーザー向けに設計されたオンスクリーン キーボードを入手することもできます。設定アプリの [簡単操作] セクションから有効にする必要があります。ここで固定キーをオンにすることもできます (キーボード ショートカットを使用しやすくするため、修飾キーを押し続ける必要がないため)機能します)、または CAPS LOCK やその他のキーボード オプションをオンにしたときに Windows からトーン音が鳴るようにします。
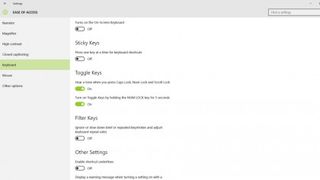
ほとんどの人は、システム トレイのアイコンから開くタッチ キーボードを使用したいと思うでしょう。タッチ キーボードには、予測テキストや自動修正機能が含まれています。そこにキーボードのアイコンが表示されない場合は、右クリックするか、コンテキスト メニューが表示されるまで押し続けて、[タッチ キーボード ボタンを表示] をオンにします。
タブレット モードのときにキーボード ボタンも表示したい場合は (デフォルトでは表示されません)、タブレット モードに切り替えてタスク バーを再度右クリックするか長押しして、[表示] をオンにする必要があります。タッチ キーボード ボタン (デスクトップ モードのタッチ キーボードに対してすでにそれを行っている場合でも)。
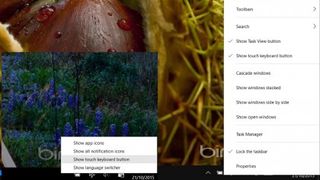
キーボードのオプション
物理キーボードを持っていない場合に、何かを入力できるフィールドに触れると、キーボードが自動的にポップアップしますが、これは Windows ストアのアプリでのみ発生します。使用しているソフトウェアに関係なく自動的に表示されるようにしたい場合は、[設定] の [デバイス] セクションを開き、[入力] を選択します。ここでは、オートコレクトやキー音をオフにするなど、他のオプションを変更できますが、物理キーボードをまったく使用しないタブレットにとって最も便利なオプションは、標準のキーボード レイアウトをキーボードに追加することです。
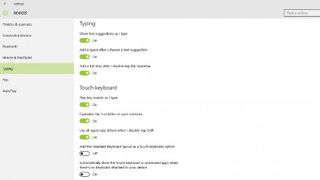
タッチ キーボードを使用する場合、キーボードの右下にあるキーボード ボタンをタップまたはクリックして、キーボード言語または入力方法を変更できます。表示されるリストから選択するだけです。これにより、最小限のキーボード、タブレットを両手で持ち、親指で入力できるように 2 つの半分に分割されたキーボード、および手書き入力パネルを選択できるようになります。これにより、タイプする代わりに、ペンまたは指を使って文字を書くことができます。