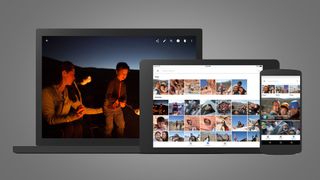写真やビデオを Google フォトにバックアップしたいですか、それとも Google フォト自体のバックアップを取得したいですか? これはあなたのためのガイドです。この便利な Google フォト ガイドには、両方向でバックアップを行う方法がまとめられています。
初心者の場合は、Google のフォト サービスを使用するのが賢明な選択です。クラウド サービスは、貴重な画像をオンラインに保存するための最良のオプションの 1 つです。安全でアクセスしやすく、画像ライブラリの並べ替え、編集、検索のためのさまざまなスマート ツールを備えています。
Google フォトへの画像のアップロードも非常に簡単です。このガイドには、携帯電話、タブレット、PC、Mac のいずれからスナップをバックアップする場合でも、どのデバイスからでもショットを安全に保管するためのステップバイステップの手順が記載されています。
最高の写真クラウド ストレージサービス (間違いなく Google フォト)に画像をバックアップすると、多くの利点があります。物理ハードドライブとは異なり、機械的な故障のリスクがありません。
すべてのショットはオンラインに保存されているため、ほぼすべての Web 接続デバイスを使用して、いつでもどこでもアクセスできます。Google や Android 製である必要はありません。さらに、組み込まれた接続オプションにより、友人や家族とショットを非常に簡単に共有できます。
Google フォトは 15 GB のストレージを無料で提供します。お気に入りの写真のみをバックアップする場合は、これで十分です。
ただし、画像ライブラリ全体の 2 番目のコピーを作成したい場合は、Google One のサブスクリプションを検討する必要があります。Google は、「高品質」画像の無制限の無料ストレージ、またはあらゆる種類の無制限のクラウド ストレージ契約を提供しなくなりました (ただし、最高の写真ストレージおよび共有サイトの多くは、サブスクリプション ベースで無制限のスペースを提供しています)。
幸いなことに、Google One のサブスクリプションは柔軟性があり、手頃な価格です。プランは、100 GB のストレージ容量で月額 1.59 ポンド / 1.99 米ドルから始まり、2 TB の場合は月額 7.99 / 10 米ドルまでです。この制限は、ドライブを含むすべての Google サービスに適用されます。
Google フォト ライブラリ全体をハード ドライブに保存する手順も記載しています。これらのヒントは、サブスクリプション プランにお金をかけたくない場合、またはオンライン画像コレクションのオフライン コピーを作成したいだけの場合に役立ちます。Google フォトは写真ライブラリをオンラインで安全に保存するための最も簡単なオプションの 1 つですが、スナップのバックアップを複数作成することを常にお勧めします。
初めてセットアップする場合、またはサービスを最大限に活用するために写真をバックアップするための最良の方法に関する重要なヒントが必要ですか? Mac、PC、iOS、Android デバイスのいずれを使用している場合でも、この便利なガイドでは、Google フォトに写真をアップロードする方法と、アップロードした写真を並べ替える方法を正確に説明します。
Google フォトのバックアップ: アップロード設定の選択方法
Google フォトを設定するときに最初に決定することは、写真を「オリジナル」画像としてアップロードして保存するか、「高品質」画像としてアップロードして保存するかです。
後者は、スペースを節約するために画像をわずかに圧縮します。圧縮は非常に効率的で、品質を大幅に損なうことなくファイル サイズを削減します。主にスマートフォンの写真を使って作業したり、画面上で画像を表示したりする場合は、圧縮ショットでも十分に効果的です。
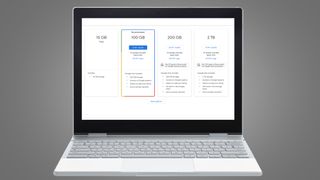
一方、写真のオリジナルのフルファットコピーをバックアップしたい場合は、「オリジナル」オプションを選択します。名前が示すように、この設定では、圧縮や品質の低下を伴うことなく、ショットを元の形式でオンラインに保存します。これは、たとえば画像を印刷したり、デザイン作業で使用したりする場合に最適な選択です。
フルサイズの RAW ファイルのバックアップ オプションが必要な写真家にとっても重要です。ただし、すべての RAW 形式で機能するわけではないため、Google フォトがカメラのファイル タイプをサポートしているかどうかを必ず確認してください。サポートされているファイルの完全なリストは、Google のサポート ページ(新しいタブで開きます)にあります。
携帯電話やタブレットから Google フォトにバックアップする方法
スマートフォンやタブレットから Google フォトにスナップをバックアップする準備はできましたか? 良いニュースです。とても簡単です。
最初のステップは、iOS または Android 用の Google フォト アプリをダウンロードすることです。アプリを開いて Google アカウントにサインインすると、「オリジナル」画像をバックアップするか「高品質」画像をバックアップするかを選択する画面が表示されます (上記を参照)。Wi-Fi に接続していないときにバックアップにモバイル データを使用するかどうかも選択できます。写真のアップロードにより許容量がすぐになくなってしまう可能性があるため、十分に大きなデータ パッケージがある場合にのみこれを有効にしてください。
これらの選択を行った後、メニュー ボタン (3 本の水平バー) をタップし、[設定] を選択して、[バックアップと同期] をクリックすることで、バックアップ設定を変更できます。「バックアップと同期」を有効にすると、カメラロールは自動的かつ継続的に安全に Google のサーバーにアップロードされます。ここでは、アップロードのサイズやモバイルデータ設定を変更することもできます。
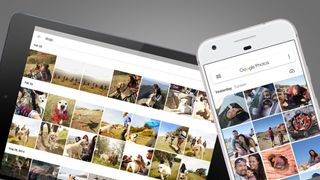
「バックアップと同期」は、Google フォトからデバイスにスナップを保存したい iPhone ユーザーにも役立ちます。他のデバイスから Google フォト ライブラリにアップロードされた新しいショットは iPhone に自動的に同期されません。新しい画像は手動で個別に、またはバッチでダウンロードする必要があります。ただし、同期設定は、どのショットがカメラ ロールに既に保存されているかを判断し、重複を防ぐためにダウンロード オプションを非表示にします。
これは Google のサービスであるため、Android デバイスのユーザーには iOS のユーザーよりも多くの選択肢があります。たとえば、Android アプリでは、写真にバックアップしたい特定のフォルダーを選択できます。ミームのスクリーンショットをクラウドに保存したくない場合や、15 GB の無料アカウント容量を最大限に活用したい場合に特に便利です。「バックアップと同期」に進み、「デバイスフォルダーをバックアップ」をタップして、アップロードするフォルダーを選択します。
スナップしすぎてスマートフォンの容量が不足していませんか? 設定メニューで [デバイスのストレージを管理] をタップし、[空き容量を増やす] をタップして、Google フォトによってすでにクラウドに追加されている写真を携帯電話から削除します。これは、携帯電話のストレージ容量を瞬時に解放できる気の利いたトリックです。「キャッシュ サイズの制限」を切り替えて、画像のサムネイルで使用される携帯電話のストレージの量を制限することもできます。
PC または Mac から Google フォトにバックアップする方法
貴重なスナップ写真が現在コンピューターまたは外付けハード ドライブに保存されている場合、それらをクラウドにアップロードするには 2 つの方法があります。photos.google.com にアクセスし、Google アカウントでサインインし、[アップロード] をタップして、コンピュータから写真にアップロードするフォルダを選択します。アップロードが完了するまでウィンドウを開いたままにしておく必要があります。
あるいは、コンピュータ上の任意のフォルダから写真を自動的にバックアップしたい場合は、Windows と Mac の両方で動作する Google の「バックアップと同期」デスクトップ アプリケーションをダウンロードする必要があります。
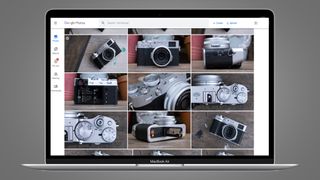
インストールしたら、Google アカウントにサインインし、クラウドに保存したいフォルダーを選択するだけです。選択したフォルダーは継続的にバックアップされるため、後で追加した写真はすべて Google フォトによって自動的にアップロードされます。
SD カードまたは外付けハード ドライブに保存されているフォルダをバックアップする場合は、「バックアップと同期」セットアップ中にソースとして選択する前に、SD カードをコンピュータに挿入または接続する必要があります。
すべてが起動して実行されると、メニュー バーで [バックアップと同期] が実行され、新しい写真がチェックされ、コピーがクラウドにアップロードされます。
GoogleドライブからGoogleフォトにバックアップする方法
Google ドライブとフォト間で写真ファイルを共有する方法が変更されました。2 つのクラウド ストレージ ソリューションは写真を共同で処理しなくなりました。つまり、誤って写真をクラウドから永久に削除してしまう可能性は低くなりますが、欠点としては、ドライブにアップロードした画像が写真に自動的にバックアップされないことです。また、その逆も同様です。
Google ドライブに保存されているスナップを写真にバックアップしたい場合、完璧ではないにしても、比較的簡単な手動での方法があります。ウェブ版の Google フォトでは、右上隅の [アップロード] ボタンをクリックし、[Google ドライブからアップロード] を選択して、写真ライブラリにインポートする画像をドライブから選択します。「オリジナル」または「高品質」ファイルとして転送するオプションがあり、すぐにライブラリに表示されます。
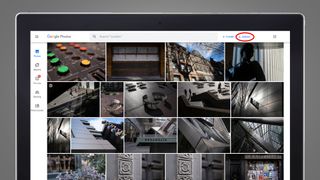
この分割アプローチは、写真の編集や削除などの他の操作にも適用されます。同じ写真をドライブと写真の両方に保存しても、ファイルは接続されません。
画像がドライブから写真にインポートされると、完全に独立したものになります。したがって、ドライブから削除しても、写真ライブラリには引き続き表示されます。
Facebookの写真をGoogleフォトにバックアップする方法
個人的な思い出をすべて Facebook にのみ保存することに不満はありませんか? 良いニュース – Facebook には、アカウント上のすべての写真とビデオを Google フォトにバックアップできるシンプルなツールが登場しました。
世界中の Facebook ユーザーが利用できるこの転送ツールは、非常に迅速かつ簡単なプロセスです。次の手順に従うだけで、数時間以内に転送が行われます。
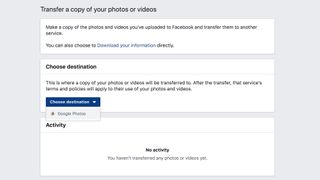
1. Facebook アカウントにログインし、右上隅にある [アカウント] ドロップダウン メニューに移動します。
2. [設定とプライバシー] セクションに進み、[設定]、[Facebook 情報] の順に進みます。このメニュー内には [写真またはビデオのコピーを転送する] オプションがあります。[表示] を選択し、転送先として Google フォトを選択します。
3. この時点で、写真とビデオのどちらをバックアップするかを選択するよう求められます。選択すると、ツールによって Google ログインが表示され、Facebook への転送を承認できるようになります。
4. すべて完了しましたか? あとは「転送」をクリックして、写真のバックアップが処理されるのを待つだけです。これは数時間以内に発生したことがわかりましたが、Facebook で進捗状況が通知されます。
アナログプリントをGoogleフォトにバックアップする方法
プリントされたスナップ写真の束が靴箱のどこかにしまってありませんか? Google フォトはデジタル アーカイブ用に予約されているわけではありません。物理的なスナップをバックアップすることもできます。
Google の PhotoScan アプリ (下記) をダウンロードすると、物理的な写真を個別にスキャンできるようになります。これらのコピーはクラウドにアップロードされ、安全に保管されます。
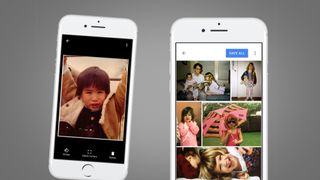
PhotoScan の特に優れている点は、ラミネート加工されたフォト アルバムや、実際には人工光の下で写真をスキャンするときによくある問題であるぎらつきを賢く除去する方法があることです。
アプリは 4 つの仮想ドットの周りをガイドしながら、写真を数回スキャンします。次に、気の利いたアルゴリズム (これは Google です) を使用してそれらを平均化し、シーンを覆い隠してしまう明るい塊を除去します。私たちの経験では、それは非常にうまく機能します。
Android 用 PhotoScan をダウンロード(新しいタブで開きます)
PhotoScan for iOS をダウンロード(新しいタブで開きます)
Google フォト ライブラリをハードドライブにバックアップする方法
Google フォトでは、すべてのスナップ写真を安全にオンラインに保存する必要がありますが、画像ライブラリのバックアップを 2 つ保存しておくことを常にお勧めします。このため、多くの人はハード ドライブにオフライン バックアップを作成することを選択します。
これは、Google アカウントのストレージ容量の制限に達した場合にも重要です。Google One のサブスクリプション料金を払いたくない場合は、オフライン バックアップに完全に切り替えるか、データを節約して無料の 15 GB の上限内に留めるために、最も大切な写真だけをクラウドに残すことを選択することもできます。
Google フォトから画像ライブラリ全体をエクスポートしてダウンロードする非常に簡単な方法があります。残念ながら、このオフライン コピーをオンライン コレクションと同期しておくオプションはありません。クラウド ライブラリに新しく追加したものは、自動的には保存されません。代わりに、 Google Takeoutサービスを使用して、Google フォト ライブラリ全体を定期的に保存する必要があります。
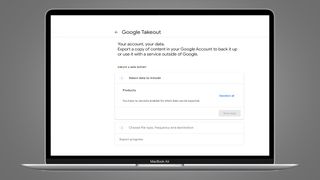
このオプションは Google フォト自体にはありません。代わりに、[データとカスタマイズの管理] の [データをダウンロード] に移動するか、Google Takeout に直接アクセスしてください。ここには、Chrome、Keep、Mail など、エクスポートできるデータを含む Google サービスのリストが表示されます。
写真ライブラリのみをダウンロードする場合は、[すべて選択を解除] をタップし、Google フォトまで下にスクロールしてチェックボックスをオンにします。すべての写真アルバムをエクスポートする必要はありませんか? 「すべてのフォト アルバムが含まれる」というラベルの付いたボタンをクリックすると、リストから不要なものを選択解除できます。
「次のステップ」をクリックすると、いくつかのオプションが表示されます。ここでは、電子メールでダウンロード リンクを受け取ることを選択できます。アーカイブ ファイル形式と最大エクスポート サイズを 1 GB から 50 GB まで変更することもできます。それより大きいものは、より管理しやすい個別のダウンロードに分割されます。
最後に、ダウンロードを 1 回限りにすることも、1 年間 2 か月ごとに定期的にエクスポートするようにスケジュールすることもできます。これらのエクスポートは、最後のバックアップ以降に追加された新しい写真に限定されません。代わりに、毎回写真ライブラリ全体が含まれます。
準備ができたら、[エクスポート] をクリックすると、Google が写真ライブラリ内のすべてのファイルのコピーの作成を開始します。ライブラリのサイズによっては、これには数時間かかる場合があります。完了すると電子メールが届き、ハード ドライブへのバックアップ コピーのダウンロードを開始できます。エクスポートは、作成から 1 週間ダウンロードできます。
Google フォト ライブラリを別のクラウド サービスに転送する方法
Google Takeout を通じて写真ライブラリをエクスポートする場合、画像を別のクラウド プラットフォームに直接転送することも選択できます。ステップ 2 の [配信方法] で、OneDrive、DropBox、Box、および Google Drive のいずれかを選択できます。画像ファイルの準備ができたら、Google は選択したサービスに画像ファイルを直接アップロードします。
これは、ライブラリの 2 番目のクラウド バックアップをシームレスに作成するための便利なツールです。また、Google フォトから別のプロバイダへの切り替えも簡単になります。バックアップ要件が Google が提供する 15 GB の無料上限を超える場合は、利用可能なさまざまな価格設定と容量のオプションを検討してみる価値があるかもしれません。
OneDrive、Box、Dropbox は、Google フォトの画像中心のスマート ツール (またはGoogle フォトの最良の代替手段) に近いものを提供していませんが、単に保存するのに最適な場所を探している場合には、依然として実行可能な代替手段です。あなたの写真をオンラインで。
Amazon プライム会員の場合、Amazon フォトは無制限のフル解像度の写真ストレージを提供します。残念ながら、Google Takeout では、写真ライブラリを Amazon Photos やApple iCloudに転送することはできません。これらの競合プロバイダーのいずれかに切り替えたい場合は、画像コレクション全体をダウンロードして直接アップロードする必要があります。

Google フォトを管理および整理する方法
写真コレクション全体を Google フォトにアップロードしましたか? 当然のことながら、アーカイブを整理して並べ替えて、簡単にナビゲーションできるようにする必要があります。
Google フォトにはアルバム機能があるため、選択した写真をクラウド内のフォルダーに簡単にグループ化できます。複数の写真を選択し、プラス記号をクリックしてアルバムに追加するか、「アルバム」タブに移動して新しいアルバムを作成してから写真を追加します。これらのアルバムを家族や友人と簡単に共有できるようになります。
ただし、アルバムをアルバム内に配置したり、アルバムをグループ化したりすることはできないため、カタログ作成のオプションは、Adobe LightroomやLightroom の最良の代替手段などのオーガナイザーと比較して比較的限られています。
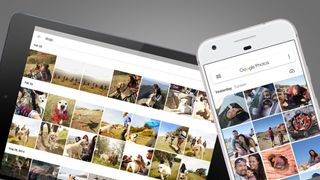
Google フォトの本当の魅力は、その機械学習の賢さにあります。Google のAIエンジンが写真ライブラリ全体を検索することに満足している場合、AI エンジンは被写体、顔、物体をインテリジェントに検出することに非常に優れており、検索バーに用語を入力することで見つけることができます。
「アルバム」タブにも同じカテゴリが表示され、「人物とペット」、「場所」、「もの」の専用フォルダーが表示されます。ライブラリ全体が主題ごとに分類されるため、最大のコレクションであっても特定の写真を簡単に見つけることができます。たとえば、「物」に関しては、Google フォトはスタジアムや競馬場から車、ボート、ビール瓶に至るまであらゆるものを識別できます。
また、顔を認識し、同じ人物が写っている写真をグループ化し、その写真に名前のラベルを付けることも恐ろしく優れています。写真を確認し、そこに含まれている内容を Google に伝えたり、見逃している可能性があるものを追加したりすることで、結果を改善することもできます。
Google フォトを編集する方法
Google フォトが最高の写真編集者の1 つとして分類されることは決してありません。結局のところ、これはPhotoshopではありません。このプラットフォームで提供される編集オプションは比較的限られているため、より高度な画像編集ツールとして、創造性を発揮するのに役立つ最適な Photoshop の代替ツールをまとめました。
Google フォトで写真を編集するには、クラウドにバックアップした画像を開き、スライダー アイコンをクリックすると、フィルターの適用、画像の切り抜きと回転、色と光の設定の調整が可能になります。包括的な編集スイートというよりは、スマートフォンで写真を調整する体験に近いです。
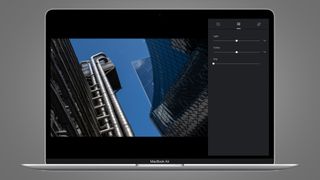
繰り返しますが、Google の AI スマートがここでのエクスペリエンスをさらに高めます。[おすすめ] タブをクリックすると、ライブラリのスナップを使用して Google フォトによって自動的に作成されたアニメーション画像、ショート ムービー、様式化された写真が表示されます。あなたが見るもののように?「保存」をクリックして編集した画像を保存します。