ネットワーク上でファイルを共有する必要がある場合は、Windows 10 でネットワーク ドライブをマッピングすることが必要です。電子メールの添付ファイルを送信したり、USB スティックを渡したりする必要はありません。これにより、複数のデバイスが同時に共有してアクセスできるドライブを設定できます。
この機能は、離れた場所にいる人々と共同作業する場合、またはタイムゾーンを越えて人々とグループ プロジェクトに取り組む場合に非常に便利です。今日の状況では、これは非常に重要なツールであり、ますます便利になることが期待されています。
ネットワーク ドライブのマッピングは非常に複雑に聞こえるかもしれませんが、Windows 10 では実際には非常に簡単な作業です。一度セットアップすると、デバイスの起動時にも自動的にドライブにログインできるため、セットアップを何度も繰り返す必要がなくなります。
したがって、Windows 10 でネットワーク ドライブをマッピングする方法がわからない場合は、ステップバイステップのウォークスルーでその方法を説明しましょう。
1. [スタート]メニューから[設定]を選択します
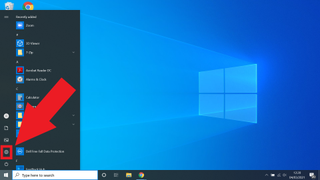
[スタート] メニューは、Windows 10 のツールバーの左下にあります。Windows ロゴをクリックして [スタート] メニューを表示し、[設定] を選択します。あるいは、便利な場所にある検索バーに「設定」と入力するだけです。
2. ネットワークとインターネットを選択します
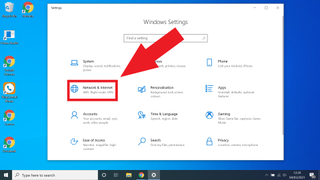
[設定] メニューを開いた状態で、[ネットワークとインターネット] オプションを選択します。見つけるのに問題がある場合は、設定メニューの上部にある検索バーを使用して簡単に見つけることもできます。
3. 「ネットワークとインターネット」メニューから「Wi-Fi」を選択します。
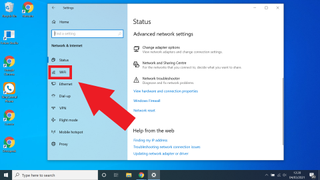
「ネットワークとインターネット」メニューの左側に「Wi-Fi」というラベルのタブが表示されるので、これを選択します。タブを見つけるのに問題がある場合は、ここにも検索バーもあります。
4. [詳細な共有オプションの変更] を選択します
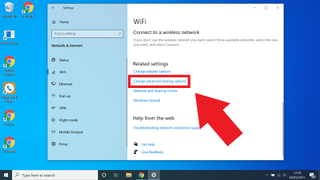
設定メニューの Wi-Fi タブから、「関連設定」の小見出しが表示されるまで下にスクロールします。ここで「詳細な共有オプションの変更」オプションをクリックします。
5. 「ネットワーク探索を有効にする」をクリックします
![Windows 10 でネットワーク ドライブをマッピングする - [ネットワーク探索をオンにする] をクリックします](/public/images/futurecdn/aNqtwArLjaWKCySDUUDrzX-320-80.png)
設定でネットワーク検出がオンになっていることを確認し、ウィンドウの下隅にある [変更を保存] ボタンをクリックします。ネットワーク検出がすでに有効になっている場合は、「変更の保存」ボタンがグレー表示になっているはずです。
6. ファイルエクスプローラーを開きます
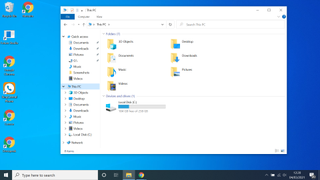
ファイル エクスプローラーはツールバーに固定されている可能性があります。そうでない場合は、[スタート] メニューの横にある検索バーを使用して簡単に見つけることができます。
7. [この PC] をクリックし、[コンピュータ] タブをクリックします。
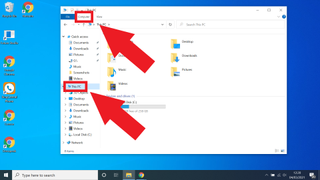
ファイル エクスプローラーを開いたら、[この PC] メニューに移動し、ウィンドウの上部にあるバーから [コンピューター] タブを開きます。
8.ネットワークドライブの割り当てを選択します
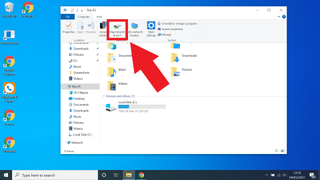
[コンピュータ] タブから [ネットワーク ドライブの割り当て] オプションをクリックします。これにより、新しいウィンドウが表示されるはずです。
9. ドライブ文字を選択します
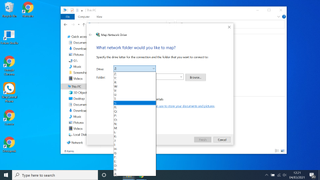
[ネットワーク ドライブの割り当て] ウィンドウで、ドロップダウン メニューを使用してドライブ文字を選択します。任意のドライブ文字を選択できますが、どれでも構いません。必ず覚えておいてください。
10. フォルダーを見つけます
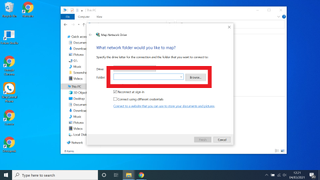
プロンプトでフォルダーを検索し、そのパスをフィールドに入力するか、参照ツールを使用してフォルダーを見つけます。初めてのネットワーク ドライブの場合は、リストに 1 つのドライブが表示されます。すでにセットアップされているドライブが複数ある場合は、[参照] ボタンをクリックすると、それらがすべて表示されます。
11. [サインイン時に再接続] を選択します (オプション)
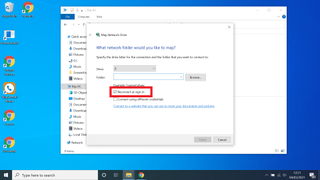
デバイスの電源をオンにしたときに、マップされたドライブが利用可能であることをコンピューターで自動的に確認する場合は、「サインイン時に再接続」を選択します。不要な場合は、ボックスのチェックを外してください。
12.「完了」を選択します
![Windows 10 でのネットワーク ドライブのマッピング - [完了] を選択します](/public/images/futurecdn/mu4sTZ2qPoMwezipgRE9EL-320-80.png)
上記の手順をすべて実行したら、[ネットワーク ドライブの割り当て] ウィンドウで [完了] をタップするだけで準備は完了です。
その他の Windows 10 のヒント
Windows 10 のプロダクト キーを確認する方法| Windows 10 でファイルを暗号化する方法| Windows 10 のインストール方法| Windows 10 で Bluetooth をオンにする方法| Windows 10 でスクリーンショットを撮る方法| Windows 10 セーフ モードで起動する方法| Windows 10 で画面を分割する方法| Windows 10 で画面を録画する方法| Windows 10 でドライバーを更新する方法| Windows 10 をアップデートする方法| Windows 10 でパスワードを変更する方法| Windows 10 で出荷時設定にリセットする方法| Windows 10 を高速化する方法| Windows 10を再インストールする方法
