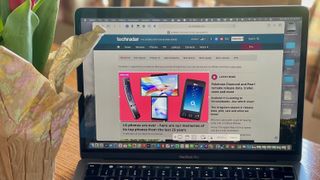Mac でスクリーンショットを撮る方法を知ることは、遅かれ早かれ役立つ重要なスキルです。現時点ではスクリーンショットが必要なく、Macや Apple のラップトップを使って Netflix をたくさん視聴したり、友人や家族に Zoom 通話をしたりしているだけだとしても、いつかスクリーンショットを撮ることが必要になる時が来るでしょう。
ありがたいことに、 macOS Big SurまたはmacOS Montereyのどちらを実行している場合でも、これは非常に簡単なプロセスです。また、シンプルですが多機能なので、開いているウィンドウ、画面全体、または画面の特定の部分だけをキャプチャすることができます。同じツールを使用して、画面のビデオ録画を撮ったり、友人や同僚に送信する前にスクリーンショットに注釈を付けたりすることもできます。
このガイドでは、Mac でスクリーンショットを撮る方法の詳細を学びます。macOS のスクリーンショット ツールを最大限に活用する方法を説明します。そしてやがて、コンピューターの魔法使いのようにスクリーンショットを撮ることになるでしょう。

1. スクリーンショット ツールの使用
macOS スクリーンショット ツールを起動するにはさまざまな方法があります。すべての Mac で、「Shift」+「Command」+「5」キーを押すか、Launchpad からスクリーンショット ツールを起動できます。互換性のある MacBook Pro モデルでは、Touch Bar も使用できます。
スクリーンショット ツールには 5 つのアクションがあります。これらのアクションには、画面全体のキャプチャ、ウィンドウのキャプチャ、またはスクリーンショット用の画面の一部のキャプチャが含まれます。ビデオ録画の場合、画面全体を録画するか、画面の一部を録画するかを選択できます。
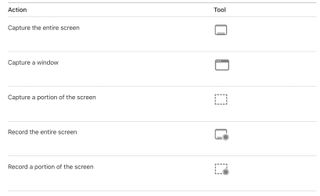
スクリーンショットまたは画面録画を開始するには:
- 画面全体またはその一部の場合: [キャプチャ] をクリックします。
- ウィンドウの場合: カーソルをウィンドウに移動し、ウィンドウをクリックします。
- 録音の場合: 「録音」をクリックします。録音を停止するには、メニューバーの「録音の停止」ボタンをクリックします。
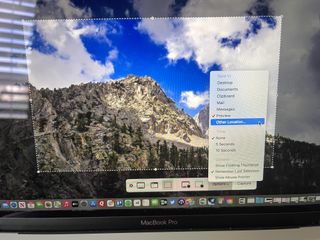
2. スクリーンショットのオプション
スクリーンショット ツールの [オプション] をクリックして、追加の設定を表示します。利用可能なオプションは、スクリーンショットを撮るか画面録画を撮るかによって異なります。オプションには、ファイルを保存する場所と、時間指定の遅延を追加するかどうかが含まれます。スクリーンショットやビデオ録画にマウス ポインターやクリックを表示する機能を追加することもできます。
さらに、「フローティングサムネイルを表示」オプションを有効にすると、完成したスクリーンショットまたはビデオクリップのサムネイルが画面の右下隅に一時的にフローティングされます。このサムネイルをドキュメントにドラッグしたり、マークアップしたり、共有したりするには数秒かかります。
サムネイルのオプションには次のものが含まれます。
- 右にスワイプするとファイルがすぐに保存され、消えます。
- サムネイルを文書、電子メール、メモ、または Finder ウィンドウにドラッグします。
- サムネイルをクリックするとウィンドウが開き、スクリーンショットをマークアップしたり、記録をトリミングしたり、共有したりできます。
3. キーボードショートカットを使用してスクリーンショットを撮る
macOS Big Sur では、キーボード ショートカットを使用してスクリーンショットを撮ったり、ビデオを録画したりすることもできます。これらのショートカットは、上記のポイント アンド クリック方式の代わりに使用されます。
使用可能なキーボード ショートカットには、画面全体をキャプチャするアクション、画面の一部をキャプチャするアクション、ウィンドウまたはメニュー バーをキャプチャするアクション、またはメニューとメニュー項目をキャプチャするアクションが含まれます。利用可能な場合は、キーボード ショートカットを使用して「スクリーンショット」ツールを開き、Touch Bar をキャプチャすることもできます。
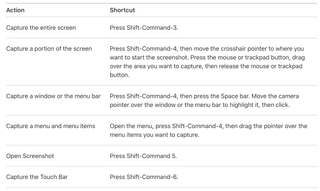
キーボード ショートカットは、アップル メニューに移動し、[システム環境設定] を選択することでカスタマイズできます。そこから、「キーボード」>「ショートカット」を選択します。
- お気に入りの MacBook および Mac デスクトップ モデルをチェックしてください。
デフォルトの形式を変更し、スクリーンショットの保存場所を変更する
macOS Mojave より前のバージョンの macOS を使用している場合は、次の手順に従ってファイルの種類と場所を変更します。
OS X はデフォルトでスクリーンショットを .png ファイルとして保存しますが、ターミナルに次のコマンドを入力することで .jpg に変更できます。
defaults write com.apple.screencapture type jpg.jpg である必要もありません。行末にそれを入力することで、ファイル形式を PDF、tiff、ビットマップなど、サポートされている多数の拡張子に切り替えることができます。
場所を変更するには、次のコマンドを入力します。
defaults write com.apple.screencapture location次に、スクリーンショットを保存する新しいフォルダーのパスを入力するか、ターミナル ウィンドウにドラッグ アンド ドロップします。
完了したら、次のコマンドを入力して新しい設定をロードします。
killall SystemUIServer
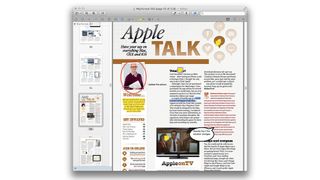
プレビューを使用してスクリーンショットに注釈を付ける方法
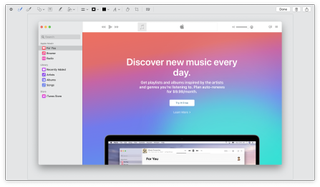
スクリーンショットに注釈を付けたい場合は、キャプチャ直後にサムネイルをクリックする代わりに、注釈を付けることもできます。準備ができたら、保存したスクリーンショット ファイルをクリックしてプレビューで開きます。
プレビューでは、スクリーンショットの切り取り、サイズ変更、微調整ができるだけでなく、スクリーンショットの上にテキストを配置するのに便利な、気の利いた組み込みの注釈機能もいくつかあります。([表示] メニューから) 編集ツールバーが表示されていることを確認すると、図形、音声、吹き出しなどを描画するためのオプションが表示されます。
スクリーンショットから説明書を作成するには、矢印ツールが特に役立ちます。テキストを異なる色で強調表示したり、一部のテキストに取り消し線を引いたり、メモを追加したり、ボックスにテキストを入力したりするオプションもあります。
Windows キーボードを使用して Mac でスクリーンショットを撮る方法
Mac で Windows キーボードを使用している場合でも、上記のキーボード ショートカットを使用できます。ただし、Windows キーボードにはコマンド (⌘) キーがないため、Windows キー (Windows アイコンが表示されているキー) を押す必要があります。