Mac でリモート デスクトップを行う方法を知りたい理由はたくさんあります。まず、複数のコンピューターをお持ちの場合は、他の Mac 上の一部のファイルまたはアプリにアクセスする必要がある場合があります。あるいは、Mac の問題で助けを必要としている人を知っている場合は、たとえ何マイルも離れていても、その人のコンピュータに飛びつくことが簡単になる場合があります。
すべての Mac に組み込まれているツールである画面共有を使用すると、リモートからデスクトップに簡単にアクセスできます。知っておく必要があるのは、他の Mac の Apple ID またはホスト名だけです。その時点からは、他のコンピューターでのアプローチを受け入れ、どのレベルのアクセスが必要かを決定するだけです。ただし、これは、誰かが他の Mac にアクセスできるようにする必要があることを意味します。
要約すると、次の手順になります。
- 画面共有アプリを起動する
- ホスト名または Apple ID を入力してください
- 他の Mac で受信リクエストを受け入れる
- 「画面を制御」をクリックします
- ウィンドウを閉じて終了します
詳細な手順については、読み続けてください。
Mac で画面共有を使用する方法
1.作業に使用する Mac で画面共有アプリを起動します。キーボードの Command キーと Space キーを押して、 Spotlight Search を使用してこれを行うことができます。Screen Sharing と入力するだけです。
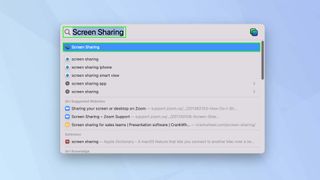
2.他の Mac に関連付けられているホスト名または Apple ID を入力します。言い換えれば、アクセスしたいコンピューターの Apple ID です。「接続」をクリックします。
他のマシンで応答が必要であることが通知されます。
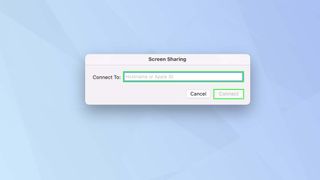
3.接続しようとしている Mac にメッセージが表示されます。接続を確立するには、コンピュータを使用している人 (または近くにいる場合は自分自身) が[オプション] をクリックし、[同意する] を選択する必要があります。
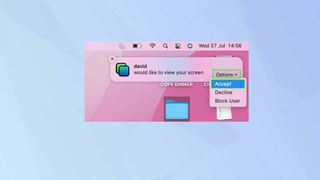
4. Mac を完全に制御できます。これを行うには、誰かがアクセスしようとしている Mac 上で[コントロール マイ スクリーン] をクリックする必要があります。[画面を観察] をクリックすると、アプリを開いたり、ファイルを変更したりすることができなくなります。
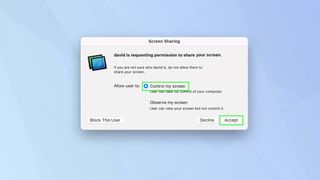
5.これで、他の Mac にリモートでアクセスできるようになり、その Mac が独自のウィンドウ内に表示されます。ウィンドウを閉じるだけでアクセスを停止できます。

さあ、行きましょう!これは最も洗練されたソリューションとは言えません。主に非常に遅いため、作業が楽しいとは言えませんが、プライマリ マシンから 2 台目の Mac デスクトップにアクセスできるようになります。
ただし、ファイルにアクセスすることのみを目的としている場合は、フォルダーとファイルをiCloudまたは他の多くの利用可能なオプションのいずれかに保存することを検討してみてはいかがでしょうか。ファイルをバックアップできるという理由だけでも、Dropbox、OneDrive、Google Drive、または iCloud クラウド ストレージ ソリューションの使用方法を学ぶ価値は確かにあります。
使用しているコンピューターやデバイスに関係なく、ファイルやフォルダーにもアクセスできます。また、最高のクラウド ストレージガイドにはオプションの完全なリストが記載されています。
Mac をテーマにしたその他のガイドについては、 「 Mac で右クリックする方法」、「Mac で PDF を編集する方法」、「Mac でキャッシュをクリアする方法」を必ずお読みください。
