現在、私たちの多くが在宅勤務をしているか、ロックダウンの制限により Netflix や YouTube をただ見ているだけなので、たとえ最高の Wi-Fi ネットワークを使用していても、自宅の Wi-Fi ネットワークがオンライン アクティビティのすべてに悪戦苦闘し始めていることに気づくのは簡単です。ワイヤレスルーターはお金で買えます。
多くの人が自宅の Wi-Fi を改善するために、新しいルーターや高価なメッシュ ネットワーキング システムを購入していますが、多くの場合、シンプルなレンジ エクステンダーがより手頃なソリューションを提供します。
名前が示すように、レンジ エクステンダーは既存のルーターからの Wi-Fi を強化し、2 階の寝室や庭にまで Wi-Fi が届くようにします。ただし、セットアップが少し難しい場合があるため、レンジエクステンダーの使用を開始するためのクイックガイドをここに示します。
最適な Wi-Fi エクステンダーのまとめをぜひチェックして、自分に合ったものを選択してください。
- 2021 年のベスト Wi-Fi 6 ルーターは次のとおりです。

1. 適切なモデルの選択
レンジエクステンダーをセットアップする際の最初のステップは、主電源ソケットに直接差し込むコンパクトなモデルを購入するか、それとも机や棚の上に置く必要がある大型のモデルを購入するかを決めることです。
プラグイン モデルは非常に便利ですが、デスクトップ モデルにもイーサネット ポートなどの追加機能があり、これも便利です。ここでは、TP-Link の RE650 エクステンダーを使用します。これは、約 $120/£80/AU$180 の高速でお手頃なプラグイン オプションです。ただし、セットアップ プロセスはデスクトップ モデルでも同様です。

2. はじめに
どの部屋で使用する予定であるかに関係なく、レンジ エクステンダーを接続し、メイン ルーターのできるだけ近くに設置してセットアップ プロセスを開始します。
最近のルーターとレンジ エクステンダーには、Wi-Fi パスワードを必要とせずに 2 つのデバイスが相互に接続できる 2 分間のウィンドウを作成する WPS ボタン (「Wi-Fi Protected Set-up」) が搭載されています。
これは開始するための最も簡単なオプションですが、初期設定を完了するにはメーカーのアプリを使用する必要があるため、ここではアプリを使用して完全なプロセスを説明します。

3. Wi-Fi レンジエクステンダーの接続
エクステンダーのアプリを起動する前に、スマートフォンまたはタブレットの Wi-Fi 設定パネルに移動してください。
通常のルーターは 0606 Hyperoptic という名前で、2.4 GHz 帯域と 5.0 GHz 帯域の両方で Wi-Fi を送信していることがわかります。また、レンジ エクステンダーが、TP-Link_Extender_2.4GHz および TP-Link_Extender_5GHz と呼ばれる独自の Wi-Fi 信号を、やはり 2.4 GHz および 5.0 GHz 帯域で送信していることもわかります。
WPS を使用して開始した場合は、すでにレンジ エクステンダーに接続している可能性があります。または、「TP-Link_Extender_2.4GHz」をタップしてスマートフォンをレンジエクステンダーに接続することもできます。
4.デュアルバンドWi-Fi
スマートフォンをレンジエクステンダーに接続したので、TP-Link アプリを起動できます。ほとんどのメーカーでは、プライベート アカウントを作成するために電子メール アドレスとパスワードの入力を求められます。
次に、アプリはエリアをスキャンし、検出した他のすべての Wi-Fi ネットワークを表示します。アプリはおそらく 2.4 GHz 帯域で開始され、リストの一番上に 0606 Hyperoptic 2.4 GHz ルーター ネットワークが表示されます。次に、アプリがルーターとレンジ エクステンダーをリンクできるように、ルーターの 2.4 GHz ネットワークを選択する必要があります。

5. Wi-Fiの統合
アプリはルーターの 2.4GHz Wi-Fi ネットワークのパスワードを入力するように求めます。これにより、レンジ エクステンダーは独自の 2.4 GHz Wi-Fi 信号をメイン ルーターの 2.4 GHz 信号に接続できるようになります。
5GHz 帯域でもこのプロセスを繰り返す必要があります。これが完了すると、レンジ エクステンダーは両方の Wi-Fi 帯域でルーターにリンクされ、レンジ エクステンダーが一種のリレーとして機能できるようになり、通常は Wi-Fi が弱い部屋のコンピューターやモバイル デバイスが、次に、レンジエクステンダー経由でルーターにリンクします。
6. ネットワーク名
ここで、状況が少し混乱する可能性があります。セットアップ プロセスの開始時、レンジ エクステンダーの Wi-Fi ネットワークは、2.4 GHz 帯域と 5.0 GHz 帯域の両方で TP-Link_Extender と呼ばれていました。
しかし、レンジ エクステンダーがルーターにリンクされたため、アプリはレンジ エクステンダー Wi-Fi の名前を変更して、ルーターの Wi-Fi ネットワークと同じ名前 (0606 Hyperoptic) を使用します。
ただし、末尾に「EXT」 (0606 Hyperoptic 1GB Fiber 5G_EXT) が追加されているため、レンジ エクステンダーの新しいネットワークとルーターの通常のネットワークを区別することができます。
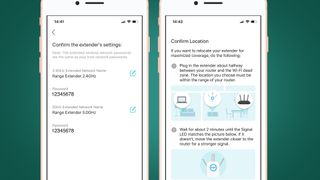
7. ハーフウェイハウス
少しわかりにくいですが、アプリを使用すると、レンジ エクステンダー ネットワークの名前を覚えやすい名前に変更できます。簡単に「Range Extender 2.4GHz」と「Range Extender 5.0GHz」と呼ぶことにします。
ただし、レンジ エクステンダーはまだルーターのすぐ隣に設置されているため、レンジ エクステンダーのプラグを抜き、さらに遠くに移動する必要があることを覚えておいてください。まず、ルーターと部屋、または Wi-Fi 信号を増強する必要があるその他の場所との間の約中間に設置する必要があります。
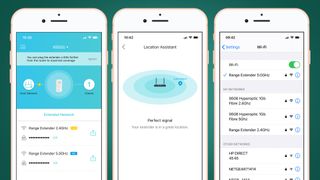
8. 場所、場所、場所
次に、レンジエクステンダーのアプリを見てみましょう。現時点では、Wi-Fi 信号が少し弱くなりがちなメイン ルーターとホーム オフィスのほぼ中間にレンジ エクステンダーを設置しています。
ただし、アプリはルーターとレンジ エクステンダー間の接続が非常に良好であることを示しているため、接続を失うことなくレンジ エクステンダーをルーターからさらに遠ざけることができます。TP-Link アプリには、レンジ エクステンダーの最適な場所を見つけるのに役立つ「ロケーション アシスタント」機能も含まれています。
9. 範囲外への移動
スマートフォンの Wi-Fi 設定パネルに戻ると、2 つの異なるネットワークがあることがわかります。1 つは 2.4 GHz と 5.0 GHz 帯域のメイン ルーター (0606 Hyperoptic)、もう 1 つはレンジ エクステンダー ネットワークです。 2.4GHz帯と5.0GHz帯。
ルーターから Wi-Fi を受信できない部屋に移動した場合は、Range Extender ネットワークに切り替えて受信状態を改善できます。
ルーターの Wi-Fi パスワードはすでにアプリに入力しているため、再度入力する必要はありません。ただし、危険な Wi-Fi を使用している部屋に戻るたびに、Range Extender ネットワークを選択する必要があります。

10.仕上げ
ほとんどの時間を寝室やオフィスで過ごすラップトップなど、単一のデバイスの場合、ネットワーク間の切り替えはそれほど問題ではありません。ただし、頻繁に動き回るスマートフォンやタブレットでは、少し面倒になる可能性があります。
Netgear の新しい EAX80 モデルなど、より高価なレンジ エクステンダの一部は、独自の Wi-Fi ネットワークをメイン ルータのネットワークと統合することで、この問題を解決できます。
これは、ルーターとレンジ エクステンダーのどちらが近くて最も強力な Wi-Fi 信号を提供するかに応じて、ルーターとレンジ エクステンダーの間で自動的に切り替えることができるため、「ローミング」と呼ばれます。
- Wi-Fi信号を強化する方法を紹介します
