ゲームに勝利をもたらす一手であれ、サイドスプリットの瞬間であれ、PC ゲームには素晴らしい出来事がたくさんあります。これらの瞬間を後世に残すために、複雑なサードパーティ ソフトウェアを入手する必要はありません。Windows 10の内蔵 Xbox ゲーム バーには、必要なものがすべて揃っています。
Windows 10 の Xbox ゲーム バーは、ゲームプレイの記録を支援するさまざまなウィジェットを備えたオーバーレイで構成されています。これらのウィジェットを使用して映像やスクリーンショットをキャプチャでき、所定の位置に固定したり、自由に移動したりできます。それらをすべてマスターすれば、優れたゲームプレイ ツールを自由に使えるようになります。
- PCでPS5 DualSenseコントローラーを使用する方法
- PC で Xbox Series X コントローラーを使用する方法
- Xbox Series X と Game Pass がマイクロソフトの未来をどう明るくするか

1. 基本的な操作方法
ゲーム バーの多くの機能は、そのさまざまなパネルやウィジェットからアクティブにすることができますが、作業を開始する最も簡単な方法はキーボード ショートカットを使用することです。そのまま作業を進めたい場合は、あらかじめ決められたショートカットが用意されていますが、必要に応じてそれらを独自の設定に変更することもできます (ステップ 7 を参照)。
主要なショートカットには、ゲーム バー オーバーレイを開く Win+G、録画を開始または停止する Win+Alt+R、ゲームプレイの最後の 30 秒をキャプチャする Win+Alt+G、およびキャプチャする Win+Alt+Print Screen などがあります。スクリーンショット。

2. 主な特長
Win+G を押して Xbox ゲーム バーを開きます。上部には、[ウィジェット メニュー]、[オーディオ]、[キャプチャ]、[パフォーマンス]、[Xbox Social]、および [クリックスルーを有効にする] のボタンを備えた一連のアイコンが表示されます。一番右には設定メニューを開くボタンがあります。
ボタンをクリックして、画面上のウィジェットにフォーカスを置きます。もう一度クリックすると非表示になり、もう一度クリックするとオーバーレイに戻ります。[ウィジェット] メニューを使用すると、ウィジェットを表示または非表示にしたり、ウィジェットをお気に入りに追加したり (常に表示されるように)、ウィジェット ストアでオーバーレイに追加するウィジェットを見つけたりすることができます。
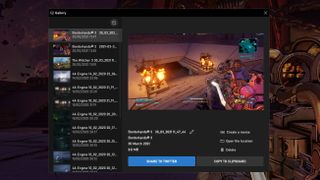
3. キャプチャオプション
「すべてのキャプチャを表示」をクリックすると、ゲーム バーを使用して保存したすべてのキャプチャが表示されます。ファイルを選択すると、Twitter で共有したり、クリップボードにコピーしたり、名前を変更したり、削除したり、ファイルが含まれているフォルダーを開いたりすることができます。
保存した画像の上部または下部にテキストを追加して「ミームを作成」し、PC に保存することもできます。
デフォルトでは、ゲーム バー オーバーレイの左上隅にキャプチャ ウィジェットがあります。ここでは、手動でスクリーンショットを撮り、ゲームプレイの最後の 30 秒を保存し、ゲーム映像の録画を開始し、録画中にマイクを有効または無効にすることができます。

4. オーディオ設定
これらを個別に調整することで、単にマスターボリュームを上げたり下げたりするのではなく、適切なバランスを保つことができます。チャンネルを個別にミュートすることもできます。「ミックス」タブで名前をクリックして出力デバイスを変更します。「音声」タブの入力でも同じことができます。
オーディオ ウィジェットには、オーディオ レベルをその場ですばやく調整するための便利なコントロールがいくつかあります。「ミックス」タブには、メインのマスターボリュームや実行中のゲームなど、開いているさまざまなアプリの音量レベルが表示されます。

5. 業績情報
ウィジェットの上部にはオプション ボタンがあります。クリックすると、表示内容と固定されたときの外観が変更されます。「デフォルトの透明度をオーバーライド」チェックボックスをオンにして、スライダーを少し上げます。これにより、ウィジェットの不透明度が低下し、ゲームの領域がブロックされなくなります。
一部のゲームは本当にリソースを大量に消費しますが、場合によっては、バックグラウンド アプリがゲームを適切に実行するために必要なものを不足させる可能性があります。このようなとき、パフォーマンス ウィジェットは素晴らしいツールです。CPU、GPU、VRAM、RAM、FPS の読み取り値が表示されます。いずれかをクリックすると、そのパフォーマンスのグラフが表示されます。

6.Xboxソーシャル
Xbox ソーシャル ウィジェットには、現在の連絡先に基づいて提案された友達のリストに加え、通知や進行中のチャット スレッドも含まれます。パフォーマンス ウィジェットと同様に、これはプレイ中にピン留めすると、アプリを頻繁に切り替えることなく会話を続けることができます。
Windows 10 または Xbox でゲームをする友達がいますか? これらはソーシャル ウィジェットに表示されます。友達の名前をダブルクリックするとチャット ウィンドウが開き、ボイス チャットに招待したり、会話に人を追加したり、ウィジェットを固定したりすることもできます。
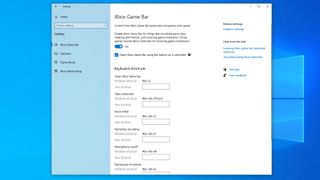
7. 設定アプリ
オーバーレイではなく、設定アプリで調整することもできます。[スタート] メニューから [設定] アプリを開き、[ゲーム]、左側のサイドバーの [Xbox ゲーム バー] の順にクリックします。上部には、Xbox ゲーム バーを完全に有効または無効にするオプションがあります。その下では、Xbox コントローラーの Xbox ボタンを使用してゲーム バーを開くことを選択できます。
その下には、デフォルトのオプションが選択されたキーボード ショートカットのリストがあります。「ショートカット」の横のボックスをクリックしてキーの組み合わせを入力すると、さまざまな機能に独自のショートカットを設定できます。
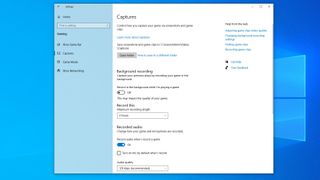
8. キャプチャ
下にスクロールして、オーディオとビデオの品質の設定を見つけます。ここには、30fps または 60fps のどちらで録画するか、録画開始時にマイクを自動的にオンにするかどうかなど、いくつかの便利なコントロールがあります。
左側のサイドバーで「キャプチャ」をクリックします。ここでは、録画した画像やビデオの保存方法と保存場所を変更できます。Captures フォルダーを別の場所に移動した場合でも、Windows は依然として Captures フォルダーを検索することに注意してください。一方、バックグラウンド録画は、手動で録画していないゲームプレイの重要な瞬間を失いたくない場合に便利です。
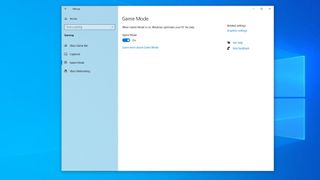
9. ゲームモード
サイドバーの 3 番目のセクションはゲーム モード用です。説明には「特定のゲームやシステムに応じて、より安定したフレーム レートの達成に役立ちます」と書かれていますが、これは少し曖昧です。実際には、これは、ゲームが他のアプリと比較してより多くの CPU および GPU リソースを取得することを意味します。
これは、他の負荷の高いアプリとリソースを競合している場合に、ゲームのパフォーマンスを向上させるのに役立つ可能性があります。ただし、マルチタスクのパフォーマンス (バックグラウンドでのビデオの視聴など) にも影響を与える可能性があるため、ゲームが途切れたり、オンにしたままで悪影響が及んだりしていることに気付いた場合は、無効にしてみてください。
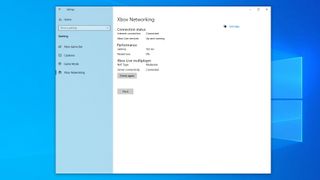
10. Xbox ネットワーキング
最後に、サイドバーの「Xbox ネットワーク」をクリックします。このセクションは、接続を確認するのに役立ちます。インターネット接続のステータスと Xbox Live サービスが動作しているかどうかが表示されます。この下には、遅延とパケット損失も表示され、Xbox Live マルチプレイヤーで NAT タイプとサーバー接続を確認できます。
確認すると、ここで問題やエラーが見つかる可能性があります。その場合は、「修復」をクリックすると、Windows が問題の解決を試みます。それでも問題が解決しない場合は、 Xbox サポート サイト(新しいタブで開きます)の手順を試してください。
