Windows 10 の更新方法を知っていれば、システムを安全かつスムーズに実行し続けるための強力な制御が可能になります。
アップデートでは、バグ、不具合、PC やラップトップのクラッシュの原因となる問題の修正など、オペレーティング システムに定期的な調整が加えられるだけではありません。毎日使用しているプログラムは、実行している Windows の古いバージョンとの互換性がなくなると、動作しなくなる可能性があります。
基本的に、Windows を最新の状態に保つことで、バグの最も少ないバージョンの OS を使用できるようになり、Microsoft プログラムと Google などのサードパーティ開発者のソフトウェアの両方で最もスムーズに動作するバージョンが保証されます。
ありがたいことに、Windows 10 のアップデートは数回クリックするだけで完了する非常に簡単なプロセスです。方法がわかったら、遅れを取って古いバージョンの Windows を実行することのないように、定期的に更新プログラムをチェックすることをお勧めします。
Windows の更新方法がわからない場合は、以下の Windows 10 の更新方法の手順を読んでください。
1. [スタート]メニューから[設定]を選択します
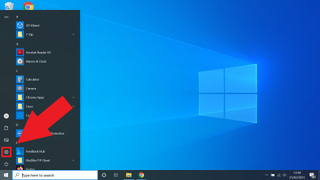
スタート メニューは、Windows 10 デバイスのツールバーにあります。画面の左下隅にある Windows アイコンをクリックするか、その隣の検索バーに「設定」と入力することもできます。
2. 設定メニューから「アップデートとセキュリティ」を選択します
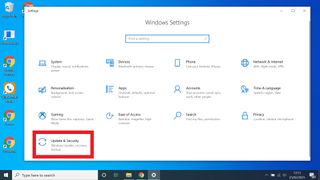
設定メニューをロードしたら、オプションのリストから「アップデートとセキュリティ」を選択します。何らかの理由で見つけにくい場合は、上部の検索バーを使用してすぐに見つけることができます。
3. 「アップデートの確認」をクリックします。
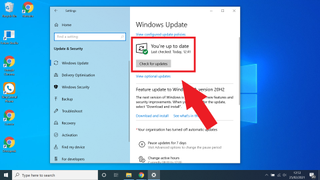
[アップデートとセキュリティ] メニューに移動すると、最上部に必要な情報がすべて表示されます。何もしなくても Windows が最新かどうかを教えてくれますが、再確認したい場合は、[更新プログラムの確認] ボタンをクリックするだけです。
4. ダウンロードして再起動します
アップデートが利用可能な場合は、システムがすぐにダウンロードします。ダウンロードとインストールが完了すると、今すぐ更新するか、後で再起動をスケジュールするか (Windows 10 更新プログラムで再起動が必要な場合) を求めるプロンプトが表示されます。
5. さらに更新があるかどうかを確認します (オプション)
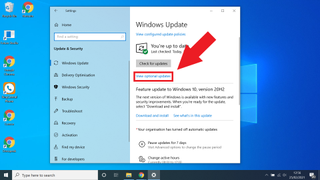
これはオプションの手順であるため、まだインストールされていない特定の更新プログラムを探している場合にのみここまで行ってください。ここでのアップデートは、まだシステムにない特定の機能を探している場合に使用するものです。
「オプションの更新を表示」ボタンを押すだけで、追加の更新がある場合は Windows によってその一覧が表示されます。これはより高度な設定であるため、多くのサードパーティ プログラムを使用しない限り、この手順は必要ありません。
その他の Windows 10 のヒント
Windows 10 のプロダクト キーを確認する方法| Windows 10 でファイルを暗号化する方法| Windows 10 のインストール方法| Windows 10 で Bluetooth をオンにする方法| Windows 10 でスクリーンショットを撮る方法| Windows 10 セーフ モードで起動する方法| Windows 10 で画面を分割する方法| Windows 10 で画面を録画する方法| Windows 10 でドライバーを更新する方法| Windows 10でネットワーク ドライブに ping をマッピングする| Windows 10 でパスワードを変更する方法| Windows 10 で出荷時設定にリセットする方法| Windows 10 を高速化する方法|Windows 10を再インストールする方法
