
序章
Windows 10 は現時点でリリースされてから数年が経過していますが、Windows 10 April 2018 Updateでは、これまでよりも多くの機能が追加されました。
ほとんどの人は Windows 10 を問題なく使用していますが、何か問題が発生して再インストールする必要がある場合はどうなりますか? そして現在、Microsoft はアップデートを望まない人々にアップデートを押し付けているようですが、それは遅かれ早かれ起こるかもしれません。
OS で問題が発生した場合は、Windows 10 リカバリ ディスクの作成方法を知る必要があります。そうしないと、非常に高価な文鎮を使うことになります。また、単純に Windows 7 や 8 にロールバックすることはもうできません。
ただし、心配しないでください。このガイドでは、Windows 10 リカバリ ディスクを作成する方法を説明します。
- こちらもご覧ください: Windows 10 の使用方法
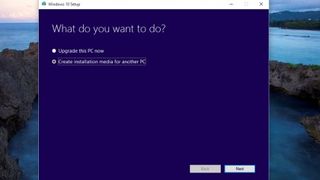
1.メディア作成ツールを実行します。
メディア作成ツールを使用して Windows 10 にアップグレードした場合は、そのツールを使用してディスクまたは USB フラッシュ ドライブにインストール メディアを作成するオプションがあります。Windows 10 がバックグラウンドで配信されるのを待った場合でも、OS のインストール後にツールをダウンロードして使用することができ、他のマシンで使用するメディアを作成することもできます。
ツールを実行します。32 ビット システムと 64 ビット システムでは異なるバージョンがあるため、正しいものを入手していることを確認してください。そして、[別の PC 用のインストール メディアを作成する] オプションを選択します。
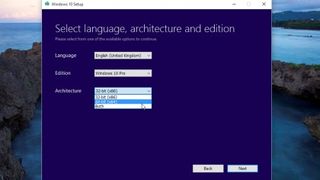
2. 言語とバージョンを選択します
次に、使用する言語とWindows 10のバージョンを選択する必要があります。これはインストールしたバージョンと一致する必要があり、一致しない場合はライセンス キーが無効になることに注意してください。別のマシン用のメディアを作成している場合は、そのマシンに適したバージョンを使用してください。また、32 ビット バージョンと 64 ビット バージョンのどちらを作成するかを選択する必要があります。使用しているマシンに関係なく、どちらのバージョンでもメディアを作成できます。
次の画面では、ディスクを書き込むか USB ドライブを作成するかを選択する必要があります。あとは、Windows がファイルをダウンロードしてメディアを作成するまで待つだけです。
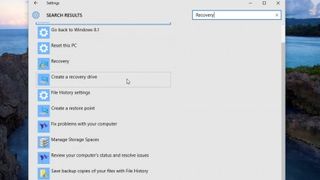
3.回復ドライブを作成する
以前のバージョンの Windows には、コントロール パネルの [回復オプション] セクションからリカバリ ディスクを作成するオプションがありました。Windows 10 では、このオプションはどの設定画面にもありませんが、まだ利用可能であるため、探す必要があります。
[スタート] メニューから [設定] を開き、右上の検索ボックスに「回復」と入力し、画面の左側に表示されるオプションのリストから [回復ドライブの作成] を選択します。タスクバーのCortana検索ボックスに「回復ドライブ」と入力して検索することもできます。
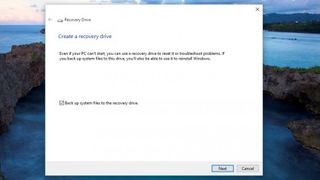
4. システムファイルをバックアップする
ユーザー アカウント制御の承認を与える必要があります。承認すると、回復ドライブ ツールが起動します。回復ドライブを使用すると、システムをリセットしたり、問題のトラブルシューティングを行ったりすることができます。
システム ファイルをドライブにバックアップするオプションがあり、これを実行すると、それを使用して Windows の再インストールを実行することもできます。システム ファイルをバックアップするボックスにチェックを入れ、「次へ」をクリックして続行します。システムがチェックされるまで少し待機し、USB ドライブを接続するように求められます。
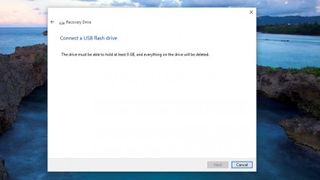
5.フラッシュドライブのサイズを確認する
プログラムは、必要なフラッシュ ドライブのサイズを通知します。これは、システムにインストールされている他のソフトウェアによって異なりますが、通常は少なくとも 4GB です。ドライブ上の既存のコンテンツはプロセスの一部として消去されることに注意してください。使用するドライブを選択し、「次へ」をクリックして続行します。
ドライブの作成を開始する前に、お使いのバージョンのWindows 10がライセンス認証されていることを確認してください。古い Windows がライセンス認証されている場合、これは自動的に行われるはずです。再インストールするためにライセンス キーは必要ありません。
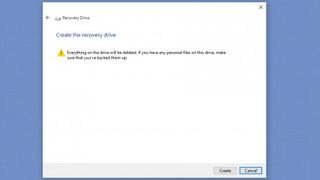
6.回復ドライブを作成する
ドライブの内容が削除されるという警告がさらに表示されるので、続行してもよい場合は「作成」をクリックします。システムは回復ドライブの作成を開始します。これには少し時間がかかりますが、その間も PC を他のタスクに使用し続けることができます。
コピー ユーティリティやコピー システムなど、さまざまな段階を経るのがわかります。完了すると、「回復ドライブの準備ができました」というメッセージが表示され、「完了」をクリックしてタスクを完了できます。
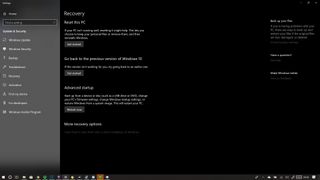
7. 別のインストール方法を試してください
完全な再インストールを実行したくない場合は、他のオプションがあります。[スタート] メニューから [設定] を開き、[更新とセキュリティ] を選択して、左側のメニューから [回復] を選択すると、いくつかのオプションが表示されます。
PC をリセットすると、インプレース再インストールを効率的に行うことができます。ただし、これは PC がまだ動作している場合にのみ機能します。高度な起動オプションもあります。これについては次のスライドで説明します。
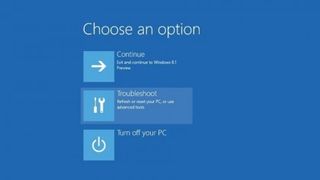
8. 高度なスタートアップを実行する
詳細起動オプションを使用すると、ディスクまたは USB 上に作成したメディアから起動できます。システムのファームウェアにアクセスしたり、イメージからシステムを復元したりすることもできます。これは、古い PC で使用されていた BIOS ではなく、UEFI (Unified Extensible Firmware Interface) を搭載した最近のマシンでのみ機能することに注意してください。
UEFI システムでは、古いマシンの場合と同様に、64 ビット コンピューター上で 32 ビット Windows を実行することはできません。[詳細設定] スタートアップにアクセスするには、[設定] からアクセスするか、Shift キーを押しながら [スタート] メニューから [再起動] をクリックします。
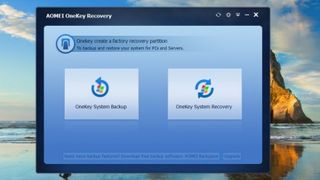
9. 代替案を試す
Windows が標準で提供する回復オプションに満足できない場合は、代替手段が利用可能です。無料のAOMEI OneKey Recovery ツール(新しいタブで開きます)をダウンロードできます。これにより、メーカーがプレインストールされたシステムに提供するものと同様のリカバリ パーティションをハード ドライブ上に作成できます。
ここでの利点は、AOMEI がすべての設定を含む現在のシステム状態をイメージ化することです。ダウンロードしてインストールすると、2 つの選択肢が表示されます。[OneKey System Backup] をクリックして開始します。
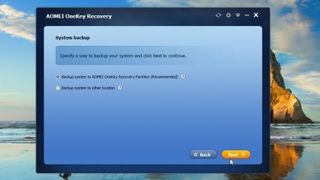
10. パーティションを作成する
次に、プログラムはパーティションを作成するプロセス全体を案内します。ドライブ上に約 25 GB の未割り当てスペースが必要になります。未割り当ての領域がない場合は、新しいパーティションを作成する必要があります。必要に応じて、システムを外部ドライブなどの別の場所にバックアップすることを選択できます。
パーティションを作成すると、AOMEI 自体がシステムのブートメニューに追加され、起動時に回復パーティションにアクセスできるようになります。メッセージを追加するオプションがあり、キーを押すだけでリカバリにアクセスできるようになります。