Facebook Gaming は Twitch と YouTube Gaming を狙っています。ナンバーワンのストリーミングプラットフォームになるための戦いは激化し続けており、Amazon の Twitch が依然として勝てるサービスではありますが、Facebook Gaming は Microsoft の Mixer の閉鎖を利用して成功の可能性を大幅に高めています。
しかし、Mixer との提携がなくても、ソーシャル メディアの巨人はライブ ストリーミング サービスに多額の投資を行っており、大幅な成長を遂げています。これまで以上に多くの人がお気に入りのゲームのブロードキャストに初めて挑戦しており、Facebook には膨大な視聴者がおり、ランクを上げるためのツールがすべて揃っています。
ライブ ストリーミングの流行に乗るのに今ほど良い時期はありません。幸いなことに、包括的なガイドを使用して、Facebook ゲームでライブ ストリーミングする方法を正確に説明します。ゲーム ページの作成から適切なビットレート設定の選択まで、必要なすべての重要な情報を他の場所で探す必要はありません。始めましょう。
1. ゲームページを作成する

すでに Facebook アカウントをお持ちの可能性は十分にありますが (ソーシャル メディア プラットフォームには月間 26 億人のユーザーがいます)、適切なユーザーにリーチできるようにゲーム専用のページを作成することが重要です。
まず、「ゲーム ビデオ クリエーター ページの作成(新しいタブで開きます)」に進み、ページの名前を選択します。「カテゴリ」を変更しないでください。これにより、Facebook Gaming の視聴者とアルゴリズムにアクセスできるようになります。ページに名前を付けたら、「続行」をクリックします。
プロフィールやカバー写真の更新、説明の追加、その他の調整したい詳細の更新など、Facebook ページに期待される通常の変更を行うことができるようになりました。
2. 放送ソフトウェアをダウンロードする
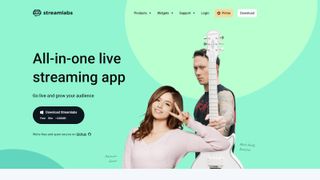
ゲームプレイを Facebook にストリーミングする予定がある場合は、 Streamlabs OBS、OBS Studio、Xsplit など、利用可能な多数の無料ストリーミング ソフトウェアプログラムのいずれかをダウンロードする必要があります。ここに正しいか間違っているという選択肢はありません。すべて同じように機能するため、最も気に入ったソフトウェアを選択してください。
この例では、Streamlabs OBS を使用して Facebook Gaming でライブ配信します。まず、Streamlabs の Web サイトからソフトウェアをダウンロードしてインストールし、プログラムがインターネット速度とコンピューター ハードウェアを分析して、最適なパフォーマンス設定を構成します。
または、左下隅にある [設定] をクリックし、[出力] をクリックしてエンコーダーを選択して、手動で設定を構成することもできます。考慮すべき 2 つの選択肢は、NVENC または NVENC New (Nvidia GeForce グラフィックス カードをお持ちの場合)、または CPU に依存する x264 のいずれかです。
次に、Facebook ゲームに最適なビットレートを決定する必要があります。経験則として、アップロード速度を決定し、20% を差し引いて合計値を算出します。ただし、Facebook では、ほとんどの接続に適した 4000Kbps のビットレートを使用することを強く推奨しています。
次にキーフレーム間隔です。最適な品質を得るにはこれを 2 に設定し、「ビデオ」サイド パネルで 30fps で 720p (1280 x 720) の出力値を選択します。Facebook では高品質のストリームが可能ですが、1080p (1920 x 180)、60fps にアクセスするには、Facebook のレベルアップ クリエーター プログラムに参加する必要があります。
3. ストリームをセットアップする

ストリームを視聴者にとってより魅力的なものにしたい場合は、Web カメラ、ボイスオーバー、オーバーレイ (ある場合) などの要素を追加する必要があります。まず、左下隅近くのプラス記号をクリックして、新しいシーンを作成します。シーンに名前を付けて「完了」をクリックすると、開始する準備が整います。
ストリームを生き生きとさせるために、いくつかのソースを追加します。「ソース」という中央下部のメニューにあるプラス記号をクリックし、ゲーム キャプチャ、ウィンドウ キャプチャ、またはディスプレイ キャプチャを使用してゲームプレイ映像を追加します。それは完全にあなた次第ですが、3 つのオプションの中で最もハードウェアへの負担が少ないゲーム キャプチャを使用することをお勧めします。
ゲームプレイが表示されたら、Web カメラをシーンに追加します。もう一度、[ソース] メニューのプラス記号をクリックし、[ビデオ キャプチャ デバイス] をクリックして、Web カメラを選択すると、出来上がりです。画面に自分の姿が表示されるはずです。ウェブカメラの位置は好きな場所に変更できるので、情報をあまり妨げず、自分に合った場所を見つけてください。
最後に、聴衆に聞こえるようにしましょう。マイクの追加も実質的に同じプロセスです。「ソース > オーディオ キャプチャ入力」に移動し、マイクを選択するだけです。
4. ライブ配信を開始する

フィードの上部にある作成バーにある Facebook ゲーム ページで、[ライブ] をクリックします。これにより、「ライブプロデューサー」という新しいページが開きます。ここからストリーム キーをコピーしてブロードキャスト ソフトウェアに貼り付ける必要があります。「設定 > ストリーム」に進み、「ストリーム キー」と表示されている場所にコードを貼り付けます。
それが完了したら、左側のメニューに移動し、ビデオのタイトルを作成します。タイトルは、あなたのストリームを偶然見つけた視聴者にとって興味深いものでなければなりません。また、プレイしているゲームにもタグを付ける必要があります。もちろんそうする必要はありませんが、そうしないと閲覧数が大幅に減少することが予想されます。ビデオのサムネイル画像を追加したり、視聴者が対話できるアンケートや質問を作成したりすることもできます。
すべての処理が完了したら、ストリーミング ソフトウェアで [ライブ配信] をクリックします。これにより、ストリームのプレビューが表示され、ストリームの健全性もチェックされます。すべての見た目に満足したら、ライブ プロデューサー ページで [ライブに移行] をクリックします。数秒後に「クリエイター スタジオ」ページにリダイレクトされます。
5. ストリームを監視する

クリエイター スタジオには、総視聴者数、ストリーム情報、ストリームの状態、受け取った最新のコメントなど、重要な情報が満載です。これはライブ中に起こっていることすべての概要を把握するのに最適な方法なので、ブロードキャスト中は開いたままにしておきたいでしょう。ストリームが終了すると、クリエイター スタジオは、期待できるすべての分析データの詳細な内訳を提供します。これは、将来のストリームの改善に役立つはずです。
それだけです。Facebook ゲームでストリーミングする方法ガイドが、自分自身を世界にブロードキャストするために必要なヒントやコツをすべてお届けできれば幸いです。ストリームと視聴者のエクスペリエンスを向上させたい場合は、利用可能な最高の Web カメラと最高の USB マイクをチェックすることを忘れないでください。
- 連絡を取り合う: Facebook メッセンジャーの使用方法
