古い写真を復元する方法を学ぶことは、家族が喜ぶ素晴らしいスキルです。それを無料で行う場合でも、Photoshop を使用する場合でも、これまでにないほど簡単になります。このガイドでは、Web ブラウザーとスマートフォン用のお気に入りの無料オプションを選択し、それぞれの長所と短所を詳しく説明します。また、Photoshop ファンのために、Adobe のソフトウェアを使用して古い写真を復元するための簡単なステップバイステップ ガイドも作成しました。
古い家族の写真は、家族の歴史を甦らせるのに役立ちます。しかし、古い写真を保管するためにアーカイブ方法を使用していない限り、それらはおそらく数十年にわたる完璧とは言えない保管により、さまざまな程度に損傷しているでしょう。
良いニュースとしては、現在では AI を利用して写真を自動的に、場合によっては無料で復元してくれるスマホアプリやウェブサイトがたくさんあるということです。Photoshop ユーザーであれば、写真をデジタル化したら、わずか 5 つの簡単なステップでプロのような結果を得ることができます。
古い写真を復元する前に、どのようにデジタル化しますか? 主な方法は 3 つあり、どれも非常にうまく機能します。最も簡単なのは、Google フォトスキャンなどのアプリを使用してスマートフォンで古い写真を撮影することです。または、より大きくて高品質のバージョンが必要な場合は、ミラーレス カメラまたはデジタル一眼レフを使用できます。キットレンズでも十分に機能しますが、マクロレンズを持っている場合はさらに優れています。
古い写真をデジタル化する最後の方法はフラットベッド スキャナーを使用することですが、フラットベッド スキャナーはかつてほど普及していないため、多くの人がアクセスできなくなりました。写真をデジタル化したら、無料の AI ツールを使用するか、Adobe Photoshop で手動のアプローチを使用して写真を復元します。両方のルートに最適なオプションを以下に示します。これにより、写真をラップトップ、テレビ、または最高のデジタル フォト フレームに表示できるようになります。
古い写真をオンラインで無料で復元する方法
VanceAI (新しいタブで開きます)は、画像の鮮明化、ノイズ低減、ポートレートのレタッチ、写真の復元などを含む幅広い編集タスクを利用できる、AI を活用した写真編集 Web サイトです。
無料版には制限があります。各編集タスクには 0.2 クレジットが必要ですが、画像のダウンロードには 1 クレジットが必要です。出力ファイルの長辺で 1996 ピクセル (300 dpi で 16.9 cm) のサイズ制限で、毎月 3 つの無料クレジットが利用可能です。小さな VanceAI 透かしも画像に追加されます。
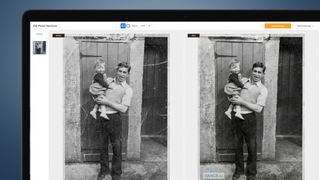
ウォーターマークのない高解像度の出力ファイルを利用するには、クレジット プランに加入する必要があります。これらには、100 クレジットの料金が 26.99 ドルの従量課金制オプションや、100 クレジットの料金が 9.90 ドルで、サブスクリプション中に未使用のクレジットが最大 5 か月間繰り越される月額プランが含まれます。年間サブスクリプションもあり、100 クレジットの料金は 5.94 ドルで、5 か月間のロールオーバーが可能です。ということで、全体的にかなり高価です。
それでも、画像の修復と補正の結果は全体的に良好で、特に顔の補正に重点が置かれています。ご想像のとおり、損傷の少ない写真が最適です。損傷した写真が多い場合、AI は必ずしもうまく複製/修復するとは限らず、テストされた写真の 1 つにある幼児の目の 1 つなど、重要な特徴が失われる可能性があります。テストした画像では色付けは機能しませんでしたが、考慮すべきオプションがいくつかあるだけなので、Web サイトの使用は非常に簡単です。
- VanceAI にアクセス(新しいタブで開きます)
アプリを使って古い写真を復元する方法
Face Restore は、傷を修復したり、白黒写真をカラー化したりできる、AI を活用した写真復元アプリ (Android と iOS の両方で利用可能) です。また、VanceAI と同様に、AI が画像内の顔を他の領域よりも処理する顔に重点が置かれています。画像全体をダウンロードしたり、写真内で検出された顔のクローズアップをダウンロードしたりできます。復元は簡単に使用でき、ガイドに従って各ステップを実行できます。
広告を削除するために購読することができます。そうでない場合、アプリは、処理手順を実行するために 5 ~ 30 秒の広告を表示する必要があると表示します。ただし、テスト中は、実行する各タスクで 30 秒間の広告を視聴する必要がありました。待っている間に携帯電話を置いて別のことができるので、それほど悪くはありません。あるいは、月額 $9.99 / £8.99 / AU$15.49、または年間 $39.99 / £35.99 / AU$60.99 で購読することもできます。無料の広告ベースのバージョンでは、出力画像は長辺が 1280 ピクセル (300dpi で 10.84cm) に制限されます。
結果は、軽微な損傷/傷のみを示す画像で最も効果的です。より顕著な損傷修復により、場合によっては、これらの領域でピクセレーションや不一致のクローン作成が発生する可能性があります。VanceAI と同様に、結果は Photoshop で達成できるほど良好ではありません (下記を参照) が、このアプリの使用は非常に簡単で、損傷が少なく、損傷のない画像の場合は非常に成功します。一方、色付けはあまり良くなく、結果はかなりむらのあるものになる可能性があります。
- Android 用 Face Restore をダウンロード(新しいタブで開きます)
- iOS 用 Face Restore をダウンロード(新しいタブで開きます)
Photoshopで古い写真を復元する方法
古い写真を復元する最善の方法は、手動でクローンを作成し、Photoshop でダメージを修復することです。現在、小さな亀裂を迅速かつ簡単に除去できるダスト&スクラッチ フィルターや、白黒画像に自動的に色を付けるカラーライズ ニューラル フィルターなど、便利な自動ツールがいくつかあります。
Colorize Neural Filter は適切な機能を果たしますが、白と黒の斑点が残る可能性があります。したがって、「新しいカラーレイヤーとして出力」オプションを選択すると、ブラシツールでペイントし、カラーレイヤーの他の部分から正しい色をサンプリングすることで、色のないパッチを簡単に塗りつぶすことができます。
Photo Restoration Neural Filter (新しいタブで開きます)は Photoshop で間もなくリリースされる予定ですが、現在はベータ版のみです。現在、そしておそらく将来も、手動修復は、明るさ、コントラスト、変色を調整しながら、損傷や傷を除去するための最良の選択肢であり続けます。その方法は次のとおりです。
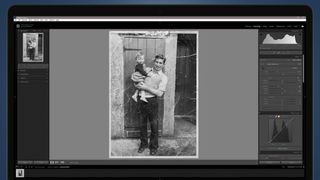
1. 切り抜きと調整カメラまたはスマートフォンを使用して (たとえば、
Google フォトスキャン アプリ(新しいタブで開きます)を使用して) 復元したい写真を撮影し、Lightroom にインポートします。ここでは、写真の周囲の領域を切り取って、トーン カーブでコントラストを高めたり、必要に応じてハイライト、シャドウ、白、黒のスライダーを使用したりするなど、基本的な調整を行うことができます。クローン作成と修復に最高の品質を得るために、写真を 16 ビット TIFF として出力します。

2. ダストとスクラッチを使用する
Photoshop でデジタル化された写真を開き、Ctrl/Cmd+J を押して背景レイヤーを複製し、[フィルター] > [ノイズ] > [ダストとスクラッチ]に移動します。細かい亀裂が消えるまで半径スライダーを右に動かしますが、上げすぎないでください。この写真には半径 5 ピクセルが最適でした。次に、しきい値スライダーを使用して、半径スライダーによって失われた鮮明さを回復します。この写真では、しきい値を 10 レベルに設定しました。

3. 亀裂、破れ、傷を修正する
大きな亀裂、破れ、傷は手動で複製する必要があるため、Ctrl/Cmd+Shift+N を押して新しいレイヤーを作成し、「スポッティング」という名前を付けます。修復ブラシ ツールを選択し、硬度を 50% に設定し、左右の大括弧キーを使用してサイズを調整します。Alt/Option キーを押しながら左クリックして問題の近くをサンプルし、マウスを左クリックして亀裂、破れ、傷をペイントします。
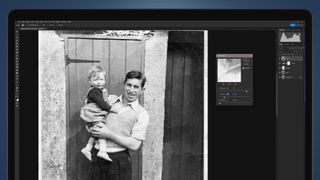
4. レベルとシャープ
レベル調整レイヤーを作成し、黒と白の点を内側にドラッグしてコントラストを高め、中間点を調整して明るさを制御します。次に、 Ctrl/Cmd+Shift+Alt/Option+E を押して、表示されているレイヤーを新しいレイヤーにマージし、フィルター > シャープ > アンシャープ マスク に移動します。強力な設定が必要になるため、この画像では量を 255%、半径を 3.5 ピクセル、しきい値を 10 レベルに設定しました。
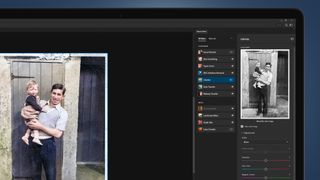
5. ニューラル フィルターで色付けする
[フィルター] > [ニューラル フィルター] > [色付け]に移動します。[自動カラー画像]がチェックされていることを確認すると、Photoshop によって写真が色付けされます。カラー バランスが完全に正しくない場合は、スライダーを使用してカラー バランスを調整できます。また、必要に応じて、カラー アーティファクト低減およびノイズ低減スライダーを使用することもできます。「新しいカラーレイヤーとして出力」にチェックを入れると、必要に応じて修正できるレイヤーにカラーが追加されます。
